Since a lot of people are rarely very far from the iPhone, it makes sense that it starts to take over for other devices that might only have one or two uses.
One thing that iPhones have really started to replace are clocks, specifically alarm clocks. This is helpful if you travel a lot, or often sleep in different parts of your house where you might not be within earshot of your usual alarm clock.
But setting an alarm on the iPhone can be a little tricky if you haven’t done it before, so you can follow the tutorial below to set an alarm on your iPhone.
As an Amazon affiliate, I earn from qualifying purchases.
You can further integrate your iPhone into your home with an Apple TV by streaming videos from Netflix, iTunes and more.
Setting Up an Alarm on the iPhone
You can also set multiple alarm clocks on the iPhone, which is helpful if you need to get up at different times on different days.
During the process of setting an alarm you will have the option to select which days the alarm should go off.
We will be setting an alarm that will go off every day at the same time, but we will point out the step where you can select different days.
For more information on working with the alarm clock on newer iPhone models, you can read our guide on how to set alarm on iPhone 11.
Step 1: Touch the Clock icon.
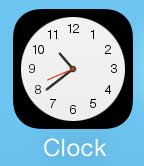
Step 2: Touch the Alarm option at the bottom of the screen.
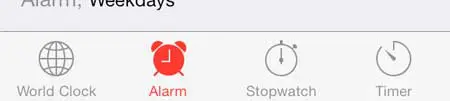
Step 3: Touch the + sign at the top-right corner of the screen.
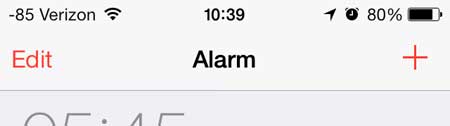
Step 4: Use the scroll wheel at the top of the screen to select the time for the alarm.
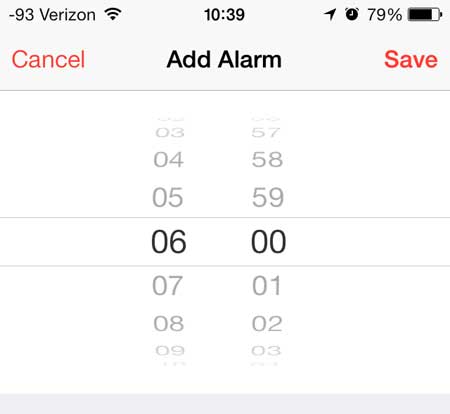
Step 5: Touch the Never option next to Repeat.
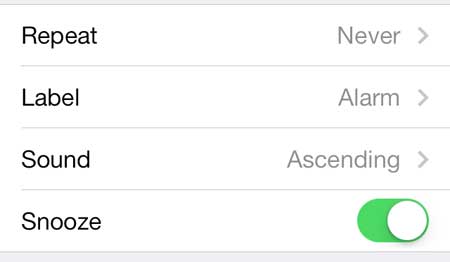
Step 6: Touch each of the days that you would like the alarm to go off, then touch the Back button at the top-left of the screen.
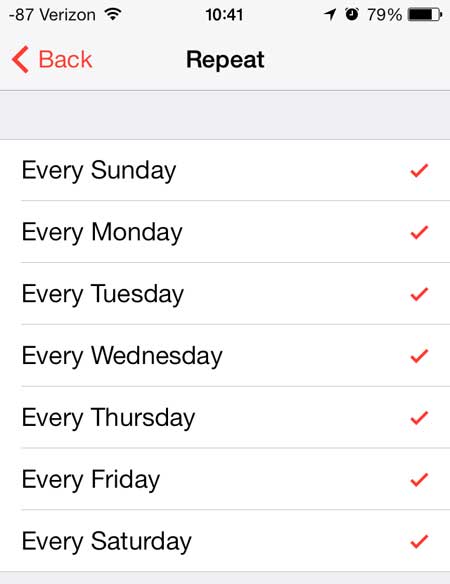
Step 7: You can then touch the Label option and enter a name for the alarm, plus you can touch the Sound option and choose the sound for the alarm, and you can adjust the slider next to Snooze depending upon whether you want to give yourself a snooze option with the alarm.
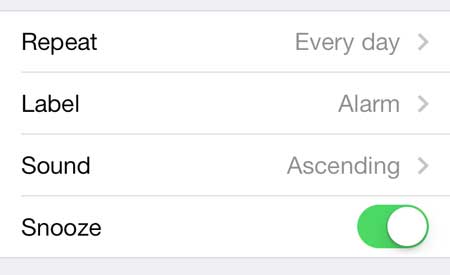
You can then open the Clock app and select the Alarms option to turn an alarm on or off. In the image below the top alarm is turned off and the second alarm is turned on.
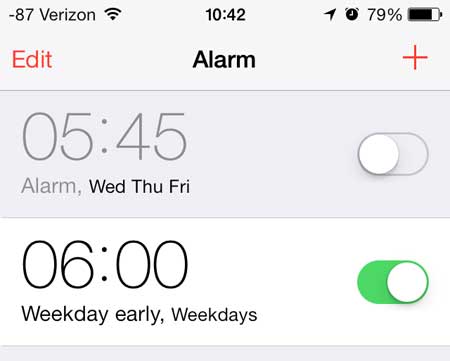
The Google Chromecast makes a great gift for any tech enthusiast, plus it is an easy way to stream videos to your TV.
If you listen to podcasts, then you might find it helpful to know how to set a sleep timer in the Podcasts app.

Matthew Burleigh has been writing tech tutorials since 2008. His writing has appeared on dozens of different websites and been read over 50 million times.
After receiving his Bachelor’s and Master’s degrees in Computer Science he spent several years working in IT management for small businesses. However, he now works full time writing content online and creating websites.
His main writing topics include iPhones, Microsoft Office, Google Apps, Android, and Photoshop, but he has also written about many other tech topics as well.