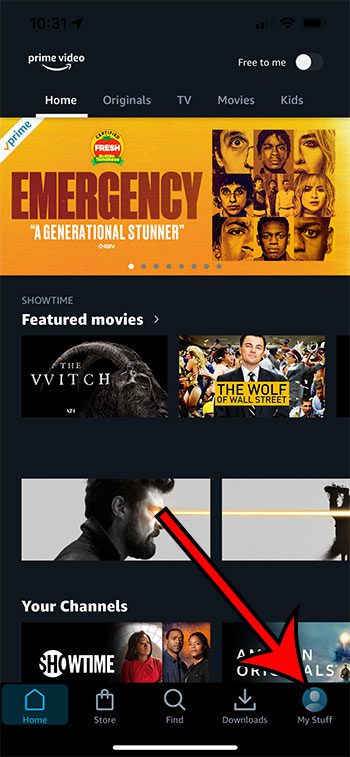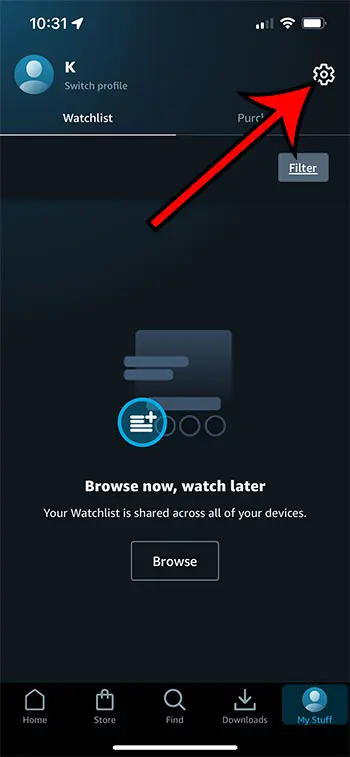Your iPhone is a great option for watching videos when you aren’t able to use a TV.
Many of the most popular streaming services have apps, including Amazon Prime.
If the video seems blurry, or if the app is using too much data, then you can follow the steps in our guide below to change the Amazon Prime Video settings. You can also check out webphonetech.com for some more iPhone tips and tricks.
How to Change the Amazon Video Streaming Settings on an iPhone
- Open the Amazon Prime Video app.
- Touch the My Stuff tab.
- Tap the Settings icon at the top-right of the screen.
- Select the Streaming & Downloading option at the top of the screen.
- Tap the Streaming Quality option at the top of the screen.
- Select the Good, Better, or Best option.
Note that you can also elect to allow the highest quality stream when connected to Wi-Fi.
Additionally, if you choose to stream over a cellular network, then the gray sentence under each streaming quality option will let you know approximately how much cellular data that level of quality will use.
Our guide continues below with additional information on changing the playback settings for videos that you watch in the Amazon prime app on your iPhone, including pictures of these steps.
If you enjoy watching movies and TV shows in the Amazon Prime app on your iPhone, then you may be asking yourself “how do I change my Amazon Prime Video settings on an iPhone” when you want to reduce the amount of data that streaming consumes.
Amazon Video has one of the biggest and best libraries of movies to purchase or rent, and any owned or rented video can also be watched via the Amazon Video app on your iPhone.
You can even sign up for Amazon Prime (click here if you want to try it out for free for 30 days) to gain access to additional TV shows and movies that you can stream as part of that subscription.
These videos can be streamed over Wi-Fi or cellular networks, so you might be looking for a way to adjust the Amazon Prime Video quality settings so that you can use less mobile data when you decide to watch a movie or TV show.
But streaming video can use a lot of data, so you may be looking for a way to minimize that data usage while you watch your videos on the go.
Our guide below will show you how to find the streaming settings so that you can adjust the quality of the video stream, along with the amount of data that it uses.
If you also watch Prime on your Roku, then you might be interested in our tutorial on how to sign out of Amazon Prime on Roku.
How to Adjust the Streaming Quality for Amazon Prime Video in the iPhone App (Guide with Pictures)
The steps in this article were performed on an iPhone that has the Amazon Prime Video app installed, and I am signed into it with an Amazon Prime account
Step 1: Tap the Amazon Prime Video app icon.
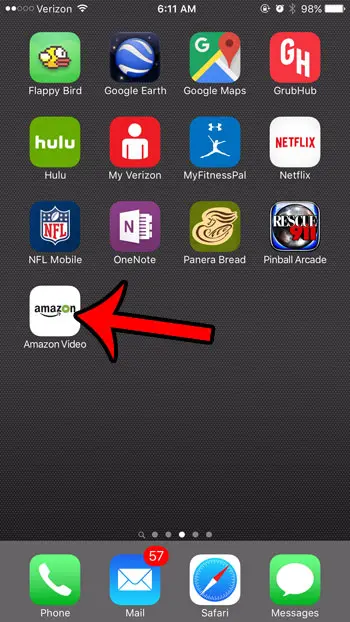
Step 2: Select the My Stuff tab at the bottom-right of the screen.
Step 3: Touch the gear icon at the top-right corner of the screen.
Step 4: Tap the Streaming & Downloading button.
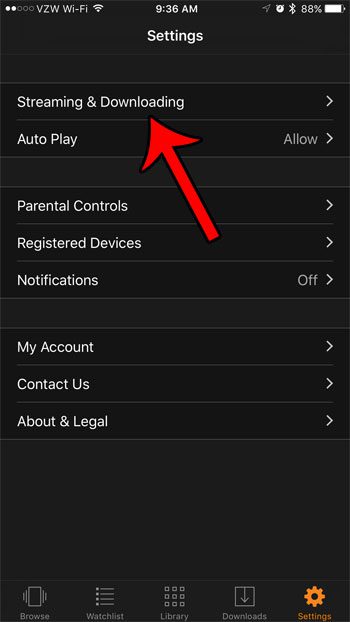
Step 5: Select the Streaming Quality option at the top of the screen.
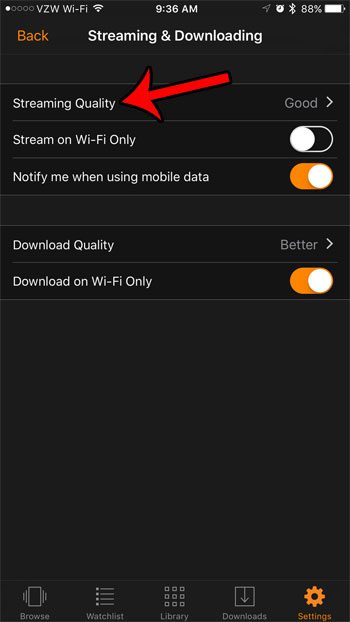
Step 6: Select your preferred streaming quality from Good, Better or Best.
Tap the button next to Allow highest quality when on Wi-Fi if you would like the app to ignore your chosen selection if you are on a Wi-Fi network.
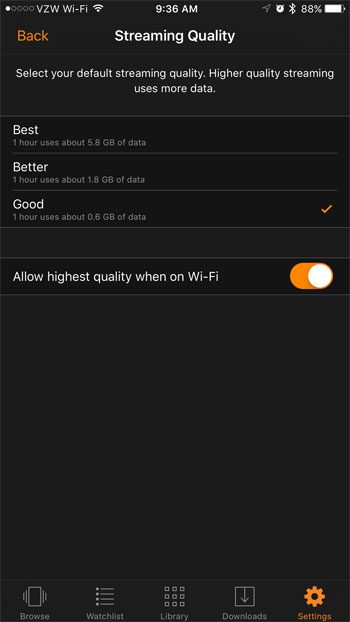
As identified in the image above, the amount of data used by the Amazon Video app is:
Good streaming quality – Will use up to .6 GB of data for each hour that you stream.
Better streaming quality – Will use up to 1.8 GB of data for each hour that you stream
Best streaming quality – will use up to 5.8 GB of data for each hour that you stream
Our tutorial continues below with additional discussion about ways to change how you watch Prime videos on your iPhone.
If you aren’t certain whether or not you have an Amazon Prime membership, then our how do I know if I have Prime Video guide can help.
More Information on How to Change the Streaming Options for Your Amazon Account Videos
Returning to the Streaming & Downloading menu from step 3 will also let you adjust some other Amazon Prime Video settings, such as the quality of downloaded videos. You can also choose to stream on Wi-Fi Only, or be notified when the Prime Video app is using mobile data.
Aside from the ability to change video quality as we have discussed above, you can adjust a number of other options for the Prime Video app on your mobile phone.
For example, if you select Parental Controls from the settings tab menu you can change the following options:
- Viewing restrictions – lets you determine the ratings of videos that can be watched
- Purchase restrictions – allows you to restrict any purchases through the app
- Change Prime Video PIN – you can change the PIN that is required to be entered before purchasing something in the app
Note that you are going to need to know the password for the Amazon account to change any of these settings.
If you are already an Amazon Prime member, then check out their add-on subscriptions for channels like Showtime and Starz.
Would you like to watch Amazon Prime movies or TV shows on your iPhone when you are on a cellular network, but you don’t want to use all your data? Learn how to download an Amazon Prime video to your iPhone so that you can watch it later without needing to stream over the Internet.
If you aren’t looking to change the settings for the iPhone app, but rather for your Amazon prime Video account as a whole, then you can go to the Amazon.com video settings page at www.amazon.com/gp/video/settings.
Here you will find a screen with a bunch of different tabs where you can change many of the settings for the way that you watch Amazon prime Video content. The tab options include:
- Your account
- Channels
- Channels invoices
- Player
- Parental controls
- Subtitles
- Your devices
- Watch history
- Hidden videos
- Communications
Related: How to Open Settings on an iPhone If You Cannot Find the Icon

Matthew Burleigh has been writing tech tutorials since 2008. His writing has appeared on dozens of different websites and been read over 50 million times.
After receiving his Bachelor’s and Master’s degrees in Computer Science he spent several years working in IT management for small businesses. However, he now works full time writing content online and creating websites.
His main writing topics include iPhones, Microsoft Office, Google Apps, Android, and Photoshop, but he has also written about many other tech topics as well.