You can configure your iPhone to automatically install apps, and it can even perform these downloads over a cellular network.
You can use our download apps over cellular iPhone steps below to control the setting that either allows or prevents the device from downloading applications when you aren’t on WiFi.
This allows you to control your data usage a little better while still leaving you the option of letting the download happen if it’s something that you need.
How to Make iPhone Ask Before Downloading Apps Over Cellular
- Open the Settings app.
- Choose the iTunes & App Store option.
- Select App Downloads.
- Tap the Always Ask option.
Our article continues below with additional information on download apps over cellular iPhone steps, including pictures of this process.
Do you have an Apple watch? Our guide on how to turn off theater mode on Apple Watch will show you how to use one of the more useful options on the device.
You can set up your iPhone so that it automatically manages some of its tedious activities. Included among these activities is updating apps.
It’s likely that you have downloaded at least a couple of apps on your device, and those apps periodically need updates.
Your iPhone is able to download these apps automatically, and it can occur on either a cellular network or a Wi-Fi network, depending on which option you have chosen.
While you may not have a problem letting these app downloads occur over cellular, you might also like to stay in control of which apps are downloaded this way.
Our guide below will show you how to adjust a setting on your iPhone so that you are prompted each time before the iPhone downloads an app when you are on a cellular network.
Having trouble locating downloaded files? Learn how to find my download history in Google Chrome so that you don’t lose those files again.
How to Make Your iPhone Ask Before Performing App Downloads Over Cellular (Guide with Pictures)
The steps in this article were performed on an iPhone 11 in iOS 13.6.1.
Step 1: Tap the Settings icon.
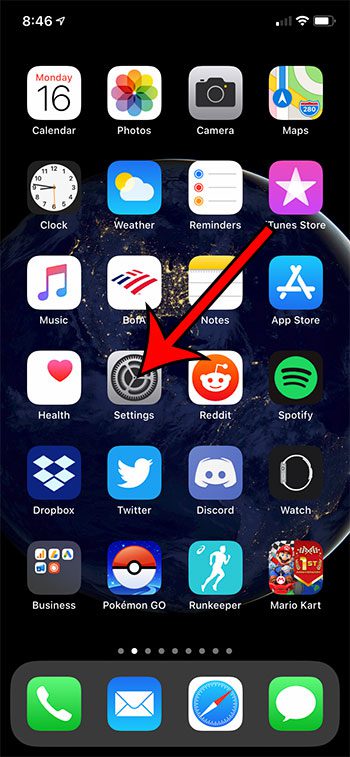
Step 2: Scroll down and choose the iTunes & App Store option.
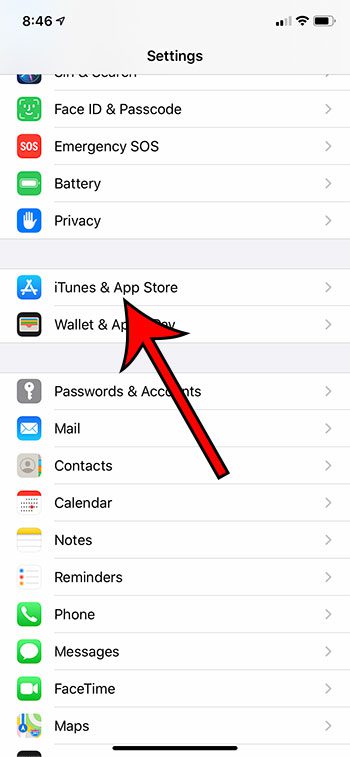
Step 3: Touch the App Downloads button.
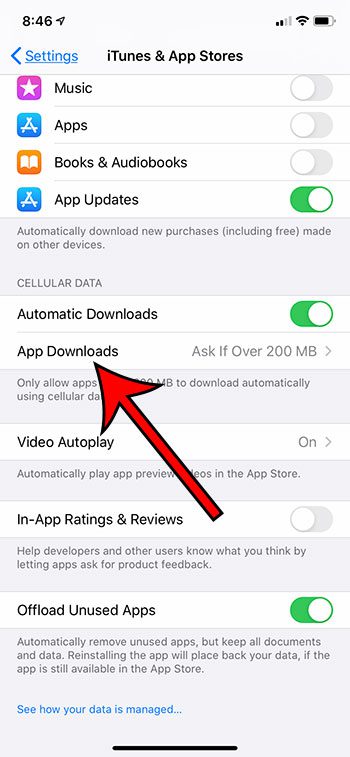
Step 4: Choose the Always Ask option.
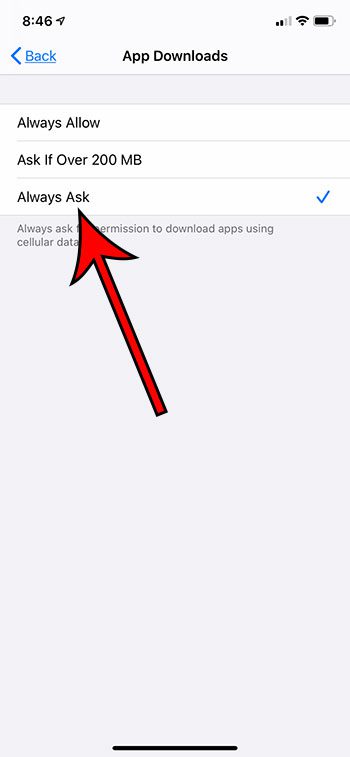
Now that you have adjusted your download apps over cellular iPhone settings you can control how the device uses your cellular data so that you minimize any potential overage charges from large app downloads.
Note that app updates over a cellular connection can use a surprising amount of data, especially if you have a lot of apps installed.
If you find that you are constantly managing your app update downloads after making this change, then you might want to consider selecting the option to only allow updates that are under 200 MB. Alternatively, you could simply elect to prevent cellular updates and only perform them when connected to Wi-Fi.
Continue Reading
- How to delete apps on an iPhone 8
- How to check an iTunes gift card balance on an iPhone
- What is a badge app icon on an iPhone?
- How to make your iPhone louder
- How to Open Settings on an iPhone If You Cannot Find the Icon

Matthew Burleigh has been writing tech tutorials since 2008. His writing has appeared on dozens of different websites and been read over 50 million times.
After receiving his Bachelor’s and Master’s degrees in Computer Science he spent several years working in IT management for small businesses. However, he now works full time writing content online and creating websites.
His main writing topics include iPhones, Microsoft Office, Google Apps, Android, and Photoshop, but he has also written about many other tech topics as well.