While the Amazon fire TV Stick is a good choice for anyone that wants to be able to stream content to their television easily, it also has some features that make it popular for people that want a more customized device.
If you are intending to install some apps that aren’t available in the device’s app store, then you can read our tutorial below on how to allow the installation of apps from unknown sources on the Fire TV Stick.
The Amazon Fire TV Stick 4K has an “Apps” tab in the main menu where you can find and install certain apps to the device.
Related Article: Do you have more than one Firestick, and you have trouble telling which is which in other apps? Our changing Firestick name tutorial can help you fix this problem.
For many people, the apps that are available in that location are perfectly fine to allow for the watching of popular streaming services like Netflix, Hulu, Disney Plus, and more.
Though you might want to know how to delete apps on Firestick if there are some apps there you don’t want or need.
But you may find that a specific app you want isn’t available.
While some of these apps can’t be installed on the 4K Fire TV Stick, there are others that can be installed in a more complicated way. This is where sideloading comes into play.
Sideloading allows you to install apps from other locations, such as the Downloader app that is available in the app store.
Typically sideloading is disabled because it’s a potential security risk to install unapproved apps, but there are many apps that are perfectly safe that you can sideload to improve your 4K Fire Stick experience.
Our guide below will show you how to enable sideloading on the Amazon Fire TV Stick 4K.
If you want to change the setting for the screensaver, then check out our Amazon Fire Stick screensaver guide.
How to Allow Fire TV Stick 4K Sideloading (Guide with Pictures)
The steps in this article were performed on an Amazon Fire TV Stick 4K. Some older Fire TV Stick models aren’t able to sideload apps in this manner.
Note that some sideloaded apps can harm your device. If you elect to sideload an app on your Fire Stick, there is risk involved.
Step 1: Select the Settings option at the top of the screen.
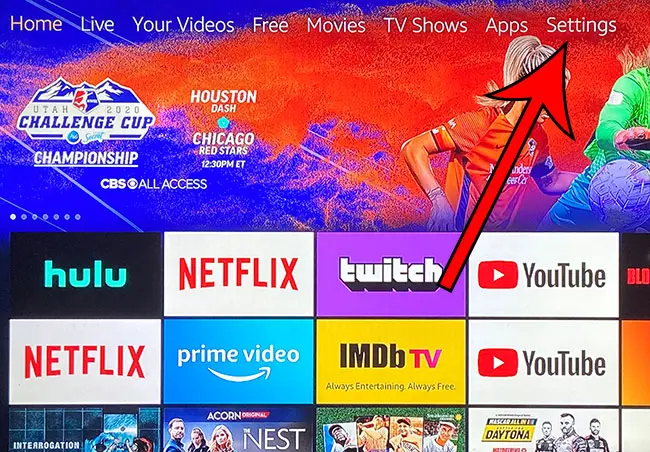
Step 2: Scroll to the right and choose the My Fire TV option.
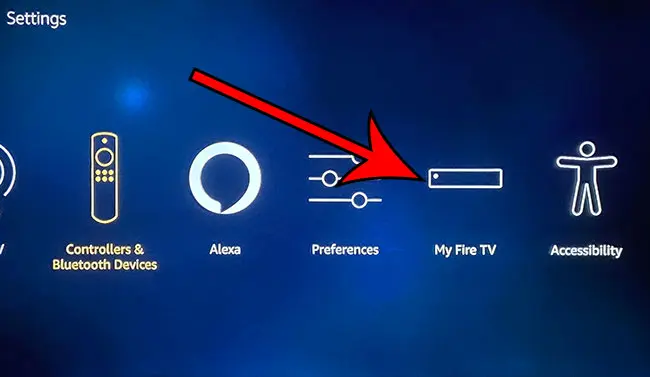
Step 3: Select the Developer options item.
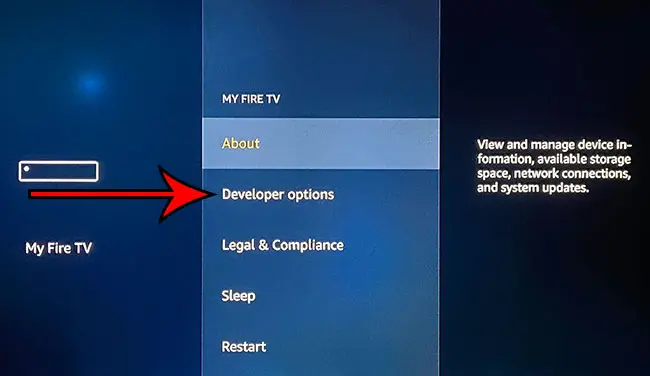
Step 4: Turn on ADB Debugging and Apps from Unknown Sources.
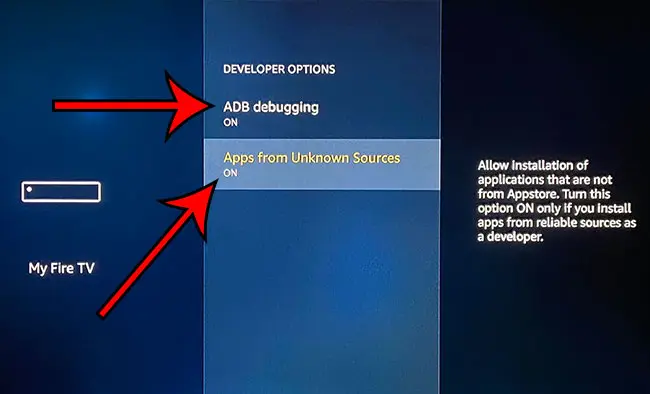
You can then go ahead and install the desired app from its location. Once you’ve finished installing your app, you may want to come back here and turn these options back off.
Now that you know how to enable sideloading on the Amazon Fire Tv Stick 4K, you will be able to install and use the apps that you want on the device, but which aren’t available in the app store.
Summary – How to Turn On or Turn Off Apps from Unknown Sources on an Amazon Fire TV Stick 4K
- Go to the Settings menu.
- Choose My Fire TV.
- Select Developer Options.
- Enable ADB Debugging and Apps from Unknown Sources.
Now that you know how to enable or disable unknown sources on the Firestick you will be able to change this setting whenever you need to install an app from outside of the Amazon Appstore.
Find out how to turn off the screensaver on the Amazon Fire TV Stick if you are tired of it constantly coming on when something is paused.

Matthew Burleigh has been writing tech tutorials since 2008. His writing has appeared on dozens of different websites and been read over 50 million times.
After receiving his Bachelor’s and Master’s degrees in Computer Science he spent several years working in IT management for small businesses. However, he now works full time writing content online and creating websites.
His main writing topics include iPhones, Microsoft Office, Google Apps, Android, and Photoshop, but he has also written about many other tech topics as well.