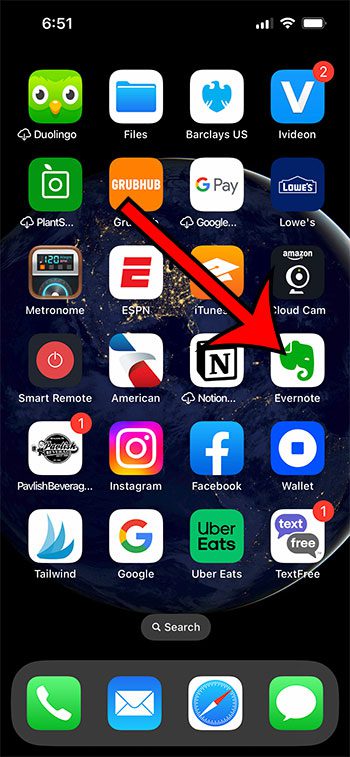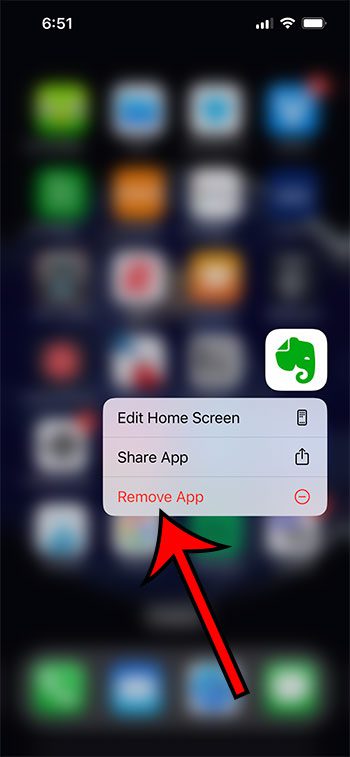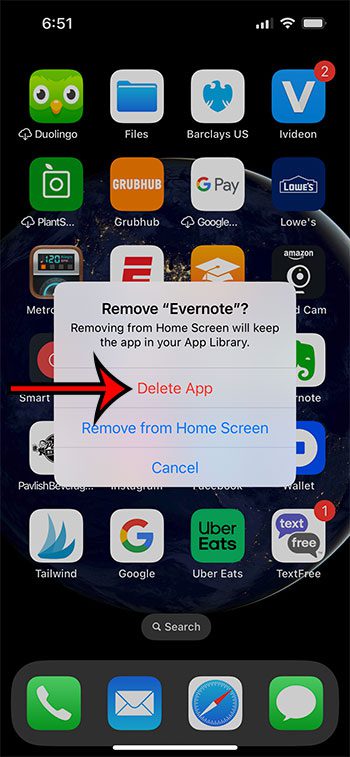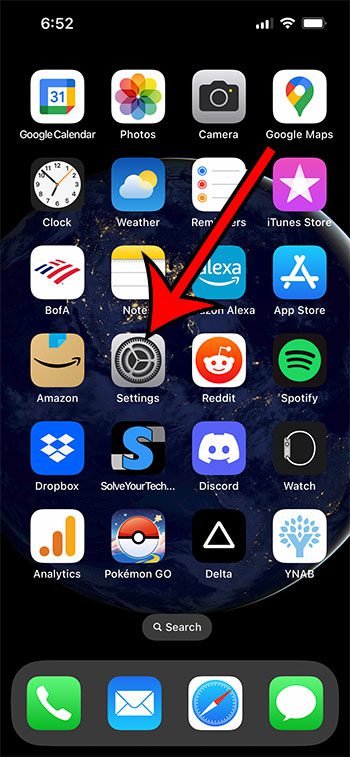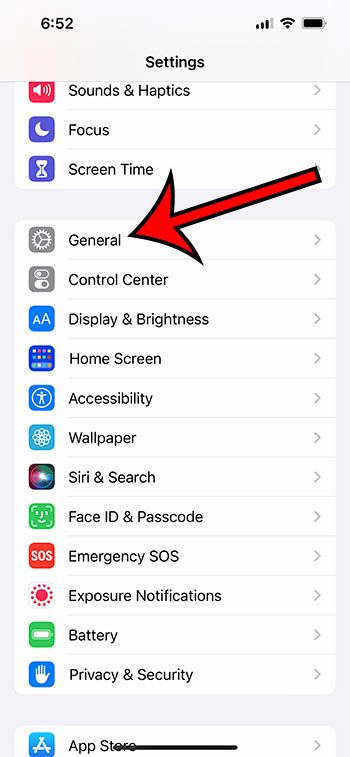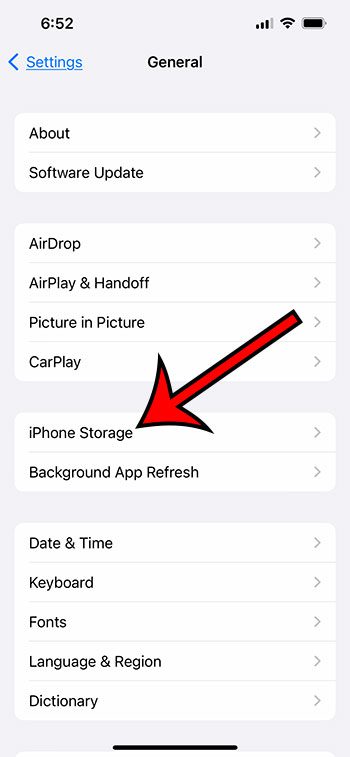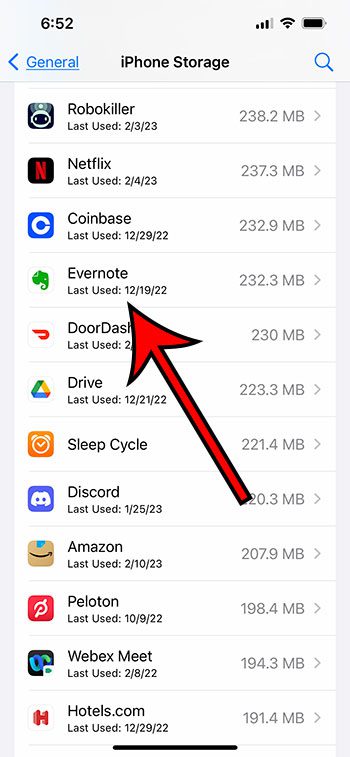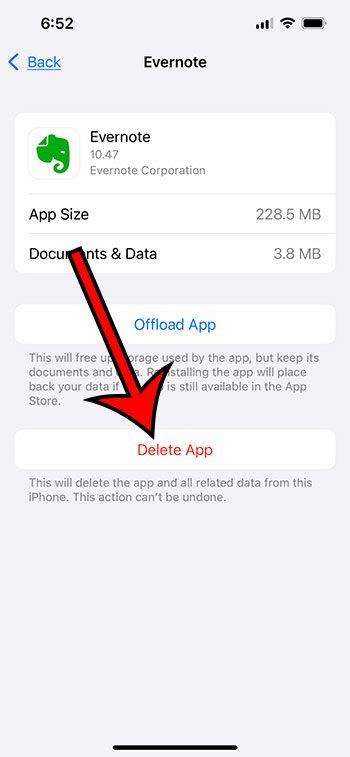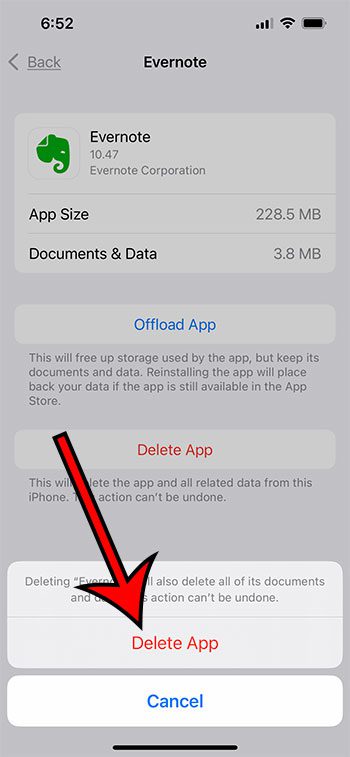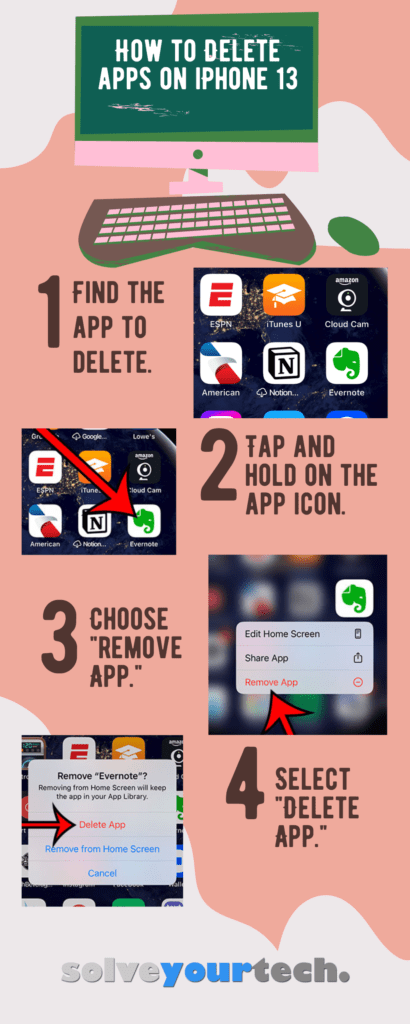The apps on your iPhone 13 can take up a lot of your storage space.
As you start to fill up your phone’s hard drive with apps, pictures, and videos, it may be necessary to remove some of those things so that you can keep adding new media and applications to the device.
One of the best ways to free up iPhone storage space is to delete apps that you are no longer using.
You can delete an iPhone 13 app by tapping and holding on to it, choosing the Remove App option, then tapping Delete.
You can also check out our how to delete apps on iPhone 13 video on YouTube.
Summary – How to Remove an iPhone 13 App
- Find the app on your Home screen.
- Tap and hold on to the icon.
- Choose the Remove App option.
- Touch the Delete App button.
Our guide continues below with additional information on how to delete apps on iPhone 13, including pictures of these steps.
Downloading apps on your iPhone is a fun thing to do.
There are a ton of really helpful tools and utilities, but a lot of fun games.
Many of these apps are free, too, so the only thing that you’re really sacrificing by trying them out is your time and some storage space on the device.
But you probably aren’t going to like or use every app that you try out, and you may find that they are really cluttering up your Home screen.
This can make it tough to find the apps that you are actually using, so you may decide to get rid of some of those apps.
We will show you how to accomplish this in the article below, where we provide two different options for how to delete apps on iPhone 13.
Related: This iPhone guide can show you how to hard reset or force restart your iPhone if you have been having difficulty and need to do some troubleshooting.
Method 1 – How to Get Rid of an App on an iPhone 13
The steps in this article were performed on an iPhone 13 in the iOS 16 operating system.
The app deletion steps have been very similar for many iPhone models and iOS versions, so you should be able to follow these steps regardless of which device and software you are using.
Step 1: Locate the icon of the app that you want to delete on your Home screen.
Step 2: Touch and hold on to the icon until a pop-up menu appears.
Step 3: Choose the Remove App option from this menu.
Step 4: Tap Delete App to confirm that you want to delete the app from your device.
Now that you know how to delete apps on iPhone 13, you will be able to use this technique anytime there is an app on your device that you aren’t using anymore and you need the storage space for something else.
The next section will show you another way to remove unwanted apps from your device.
Related: You can read this guide about cookies if you would like to delete some Safari data from your device as well.
Method 2 – How to Delete an iOS 16 App
You can also delete an app from your iPhone in another way that involves going through the Settings app on the device instead.
Step 1: Tap the Settings icon on your Home screen.
Step 2: Scroll down and select the General option.
Step 3: Choose iPhone Storage from this menu.
Step 4: Scroll down and select the app that you want to remove from your device.
Note that there are also some options on this menu that you can use for other ways to free up storage.
Step 5: Touch the Delete App button.
Alternatively, you could select the Offload App button to remove the app itself but leave behind the app’s data.
Step 6: Select Delete App to confirm that you want to get rid of the app.
Now that you are familiar with how to delete apps on iPhone 13 in two ways, you will be able to accomplish your goal and clear up storage for other things.
Related: If your iPhone keeps removing apps that you haven’t opened in a while, then check out our apps uninstalling themselves iPhone guide for more information.
More Information About iPhone App Deletion
If you delete an app from your iPhone and decide that you want to get it back later, you can always search for and install that app from eh App Store.
Apps that you have previously purchased will show up when you search for them, and you can simply tap the cloud icon to the right of them to re-download.
Note that if you spent money on an app that you then deleted, you would not need to repurchase the app.
One other option that you have related to deleting apps is the ability to offload an app on an iPhone 13 instead.
You can do this if you choose to delete your iPhone app through the Settings menu, as you will find the Offload App option on that screen.
When you offload an iPhone app, it will remove the app from the device, but it will save the data from teh app.
That way, if you download the app again in the future, you will still have the data from it available to you.
The other options that you noticed on the pop-up menu when you tapped and held onto an app icon are the Edit Home Screen option and the Share App option.
If you choose the “Edit Home Screen’ option, then you will be able to tap and hold app icons and move them around to different places on your phone. This is a good way to reorganize your phone’s layout so that the apps you use the most are more accessible to you.
When you get to the final pop-up menu when tapping and holding on an app icon to delete it, there is a “Remove from Home Screen” option.
Choosing that will not delete the app but simply remove the app icon from the Home screen.
You would still be able to find the app by searching for it or by going to the App Library. The App Library can be found by swiping to the left repeatedly until you get to the last screen, where you will find folders containing all of your installed apps.
In previous versions of iOS, you weren’t able to delete the default apps from your device.
However, this is not something that’s possible, so you can get rid of apps like the Clock, Weather, Notes, or anything else that you don’t want. These apps can also be downloaded from the App Store if you want them back in the future. For example, you could download the Clock app here.
Deleting iPhone 13 Apps Infographic
Below is an infographic that you can download to help you remember how to remove an iPhone app in the future.
How to Clear An App from an iPhone 13 Video
The video below will also show you how to delete apps on iPhone 13.

Matthew Burleigh has been writing tech tutorials since 2008. His writing has appeared on dozens of different websites and been read over 50 million times.
After receiving his Bachelor’s and Master’s degrees in Computer Science he spent several years working in IT management for small businesses. However, he now works full time writing content online and creating websites.
His main writing topics include iPhones, Microsoft Office, Google Apps, Android, and Photoshop, but he has also written about many other tech topics as well.