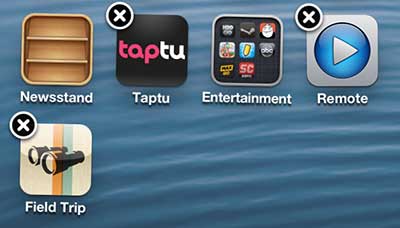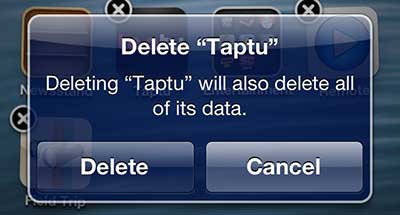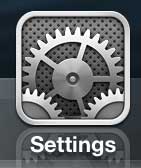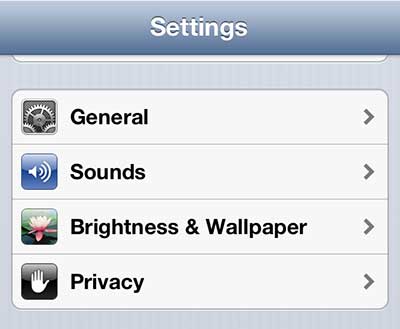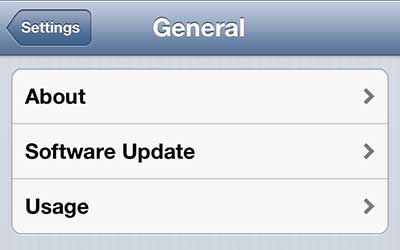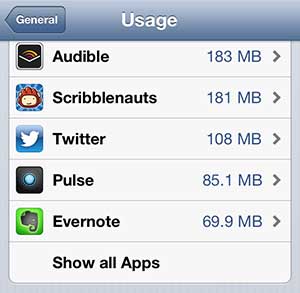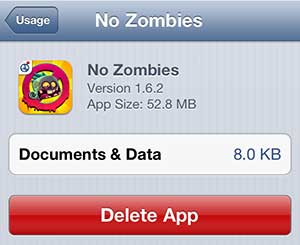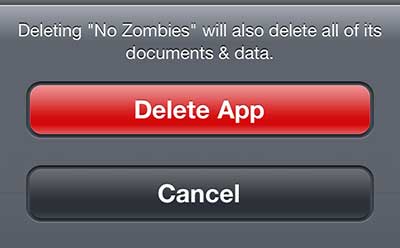You may discover that you need to know how to delete apps on the iPhone 5 when your phone indicates that there isn’t enough space left for something that you are trying to do.
Whether that means downloading music or movies or installing another app, there are a lot of reasons why you might be considering removing an app from your iPhone 5.
The ease with which you can install and use a new app on your iPhone 5 makes it very appealing to download and install any app that you think may have some potential use. But not every app is going to be as useful as you might hope, or you may simply grow tired of an app after an extended amount of time.
Unfortunately, these downloaded apps take up space on your device, so you will eventually need to uninstall some of them to make room for other apps or media that you might want. So continue reading below to learn how to delete an app from your iPhone 5.
Check out this video about how to remove an app on iPhone 14 for more on this topic.
How to Delete an App on the iPhone 5
- Find the app on your Home screen.
- Tap and hold the app icon until it starts to shake.
- Touch the x at the top-left corner of the app icon.
- Press the Delete button to confirm that you want to delete the app.
Our guide continues below with additional information on deleting iPhone 5 apps, as well as pictures for the steps.
As an Amazon affiliate, I earn from qualifying purchases.
How to Delete an iPhone 5 App from the Home Screen
Please note that this section was written for the iOS 6 operating system. You can find the iOS 7 version here if you have updated to that version of the operating system. You can also view instructions for deleting an iPhone 5 app in iOS 9 by clicking here or scrolling further down the page.
There are actually two different ways that you can delete an app on your iPhone 5, but this is certainly the most common. This method will allow you to delete any iPhone 5 app (except for a few default ones that cannot be removed) from whichever home screen it is located on.
Step 1: Locate the app that you want to delete. In this example, I am going to be deleting the Taptu app.
Step 2: Press and hold your finger on the app icon until it starts to shake.
Step 3: Tap the x in the upper-left corner of the app icon, then press the Delete button to confirm that you want to delete the app.
How to Delete an iPhone 5 App from the Settings Menu
The other option for deleting iPhone 5 apps can be found from the Settings menu. While it may be faster to delete iPhone 5 apps from the Home screen, this option will provide you with additional information about the app that may make it easier to choose between apps if you are unsure about which ones to delete.
Additionally, it will give you the opportunity to delete apps from your iPhone 5 that are showing on your Storage screen, but that you can’t find on your Home screen. The steps in this section were performed in iOS 6. If your iPhone is using a newer version of iOS, such as iOS 9, then scroll down to the next section (or click here to go there directly), as these steps have changed slightly with the iOS update.
Step 1: Tap the Settings icon.
Step 2: Select the General option.
Step 3: Touch the Usage button.
Step 4: Select the app you want to delete from the list (if it is visible), or touch the Show all Apps option, then select the app you wish to delete.
Step 5: Tap the Delete App button.
Step 6: Touch the Delete App button again to confirm that you want to delete the app and all of its’ data.
Removing an App from the iPhone 5 via Settings in iOS 9
If the buttons and screens on your iPhone look different than those shown above, then it is likely that you are using a newer version of iOS. The steps for deleting an app from the iPhone 5 through Settings in iOS 9 are shown below.
Step 1: Tap the Settings icon.
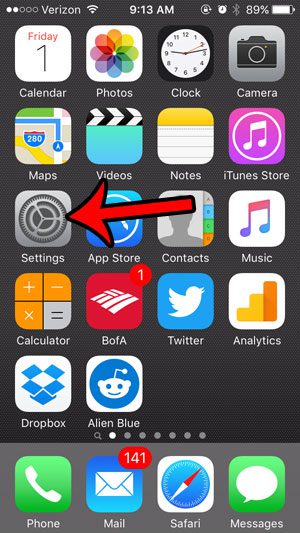
Step 2: Scroll down and tap the General option.
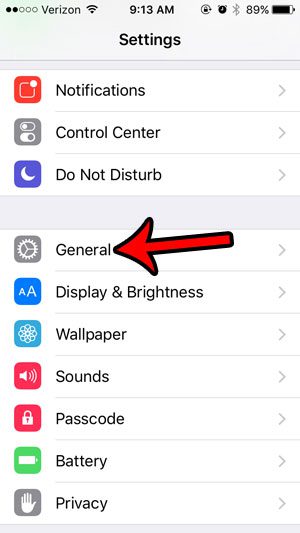
Step 3: Scroll down and tap Storage & iCloud Usage.
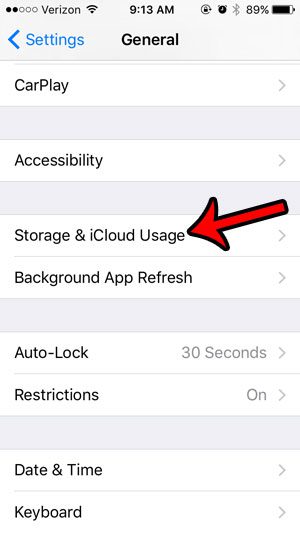
Step 4: Tap the Manage Storage button in the Storage section of the menu.
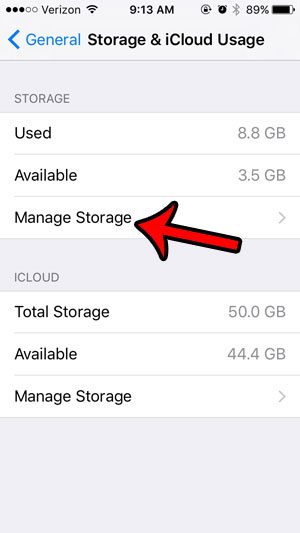
Step 5: Select the app that you wish to uninstall from your iPhone.
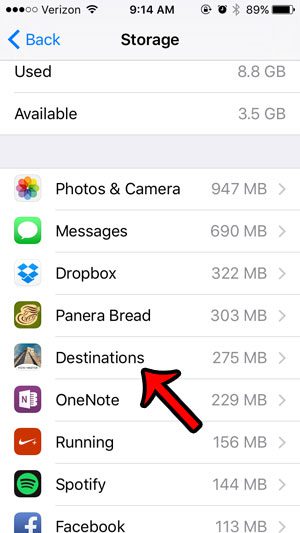
Step 6: Tap the Delete App button.
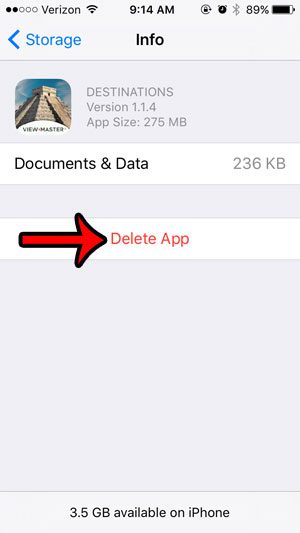
Step 7: Tap the Delete App button again to confirm.
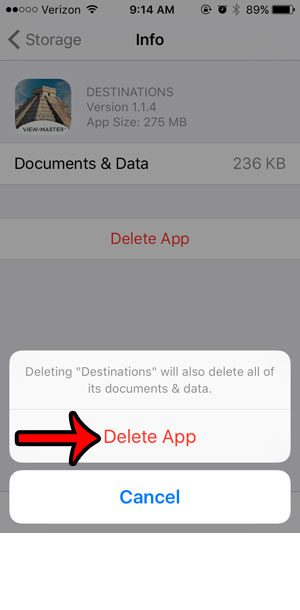
Video About Removing iPhone Apps
Additional Information About Removing iPhone 5 Apps
A few items of note to consider when you are deleting apps from your iPhone 5:
- Deleting an app removes all of the data for that app as well. So, for example, if you uninstall a game app, then your progress will likely be deleted along with it. The exception to this is apps that store all of the data on their own servers, as opposed to locally on the device.
- Uninstalling an app is one of the easiest and best ways to clear some room on your iPhone. You can learn about other items to delete with our complete guide to iPhone deletion.
- You won’t be able to delete the default iPhone apps. This includes options such as Weather, Tips, Stocks, etc. If there is no x at the top-left of the app icon, then it cannot be deleted.
- If you are deleting an app from your iPhone 5 that you think you might want again, you can always re-download it from the App Store later. This applies to apps that you have purchased, too.
- On newer versions of iOS, such as iOS 14, the method for deleting apps has changed slightly. You can tap and hold on an app icon, then select the Remove App option. However you still have the option of deleting an app from the Settings menu by going to Settings > iPhone Storage.
The Mac Mini is an economical choice if you are considering getting a Mac computer for home or work. You get all of the functionality and benefits of integrating your iOS devices into a Mac environment, but at a much lower price than a MacBook Pro or Air.
As mentioned previously, deleting apps is a great way to free up some space on your iPhone 5. For some suggestions about other ways to clear space on your iPhone 5, read our complete guide to deleting items from an iPhone. iPhone 5 space can quickly become scarce, so it’s important to know the ways to remove unwanted or unnecessary apps and files.
Continue Reading
- How to delete apps on an iPhone 8
- Apple gift card balance
- What is a badge app icon on an iPhone?
- How to make your iPhone louder

Matthew Burleigh has been writing tech tutorials since 2008. His writing has appeared on dozens of different websites and been read over 50 million times.
After receiving his Bachelor’s and Master’s degrees in Computer Science he spent several years working in IT management for small businesses. However, he now works full time writing content online and creating websites.
His main writing topics include iPhones, Microsoft Office, Google Apps, Android, and Photoshop, but he has also written about many other tech topics as well.