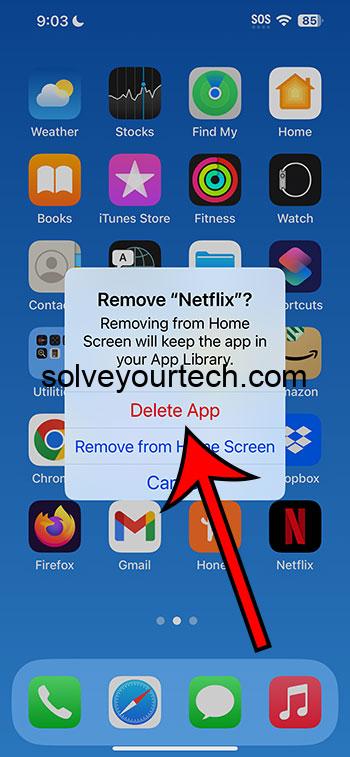Deleting apps on an iPhone with iOS 17 is straightforward. Tap and hold the app icon, choose Remove Apps, then tap the Delete App option and confirm deletion. This removes the app and frees up space on your device.
After deleting an app, it’s gone from your home screen and storage, but data may remain in iCloud. To reinstall, just download it again from the App Store.
You can also check out this video about how to delete apps on iPhone for more information.
Introduction
Got an iPhone with the latest iOS 17 and feeling a bit digital-cluttered? Whether it’s an unused app, a game you’ve conquered, or a mysterious app that somehow found its way onto your screen, there comes a time when tidying up your digital space is necessary. Deleting apps from your iPhone is not just about decluttering your home screen, but it’s also vital for managing storage, improving performance, and maintaining privacy and security.
This process is particularly relevant for those with limited storage space who frequently find themselves juggling apps to make room for photos, updates, or new apps. It’s also essential for parents managing the content on their children’s devices or professionals who need to keep their work phones streamlined and efficient. So, let’s dive in and clean up that iPhone of yours!
Related: How to Update an App on iPhone 14
A Step by Step Tutorial
Before you start, know that these steps will help you delete unwanted apps, freeing up space and helping your iPhone run smoother.
Step 1: Locate the app you want to delete.
Press and hold the app icon until a menu appears or all the icons start to jiggle.
This is the starting point where your app deletion journey begins. If the apps begin to jiggle, you’ll see a minus sign on the top left of the app icons. If a menu pops up, look for the “Remove App” option.
Step 2: Tap the minus sign or “Remove App.”
Once you tap the minus sign or “Remove App,” a new prompt will appear asking for confirmation.
This step is your commitment. Tapping “Delete App” will remove the app from your phone. If you tap “Remove from Home Screen,” the app will only be removed from the view but not deleted.
Step 3: Confirm by tapping “Delete App.”
Confirm the deletion to remove the app from your device permanently.
After confirmation, the app and its data are set to be removed from your iPhone. If you’re worried about losing data, ensure you’ve backed up any important information before doing this.
Step 4: Press the home button or swipe up to finish.
Once you’ve deleted all the unwanted apps, press the home button or swipe up from the bottom of the screen to stop the jiggling.
This signals the end of the app deletion process. Your iPhone should now feel a bit lighter and less cluttered.
Pros
More Storage Space
Deleting apps frees up storage space for more important files.
By removing apps you don’t use, you can save space for photos, videos, and other apps that you actually need and use. This is especially helpful if your iPhone has a smaller storage capacity.
Improved Performance
Fewer apps can lead to a faster, more responsive iPhone.
Less clutter can help your iPhone run smoother. Fewer apps mean fewer updates and less background activity, which can drain battery life and affect performance.
Enhanced Security
Removing apps can reduce the risk of security vulnerabilities.
Unused apps can become outdated and vulnerable to security threats. Regularly deleting apps that you no longer use can help keep your device secure.
Cons
Loss of Data
Deleting an app may result in the loss of associated data.
Unless you’ve backed up your app data, deleting an app could mean losing your progress in games, login details, or personal settings within the app.
Inconvenience
The process can be inconvenient if you need to reinstall later.
If you find that you need an app after you’ve deleted it, you’ll have to go through the hassle of re-downloading and setting it up all over again.
Accidental Deletions
There’s always a risk of accidentally deleting an app you didn’t intend to.
In the process of cleaning up your iPhone, you might accidentally delete an app that you actually need, which can be a nuisance, especially if you don’t realize immediately.
Video About Deleting Apps
Additional Information
While the steps to delete an app from your iPhone are pretty straightforward, there are some additional nuances to consider. For instance, some pre-installed Apple apps cannot be deleted. If you try to delete such an app, the best you can do is remove it from the home screen. Also, remember that deleting an app doesn’t cancel any subscriptions that you may have signed up for within the app. You will have to cancel those separately through the App Store or the app’s settings.
If you’re concerned about privacy, you should know that simply deleting an app may not erase your data from the app developer’s servers. It’s a good idea to check the app’s privacy policy and see if there’s a way to delete your account or request the deletion of your data.
Summary
- Press and hold the app icon until it jiggles or a menu appears.
- Tap the minus sign or “Remove App.”
- Confirm by tapping “Delete App.”
- Press the home button or swipe up to stop the app icons from jiggling.
Frequently Asked Questions
Can I delete multiple apps at once?
No, iOS currently does not support deleting multiple apps simultaneously; you must delete them one by one.
What happens to my in-app purchases if I delete the app?
Your in-app purchases remain tied to your Apple ID and can typically be restored if you reinstall the app.
Can I delete pre-installed apps on my iPhone?
Some pre-installed apps can be deleted, while others can only be removed from the home screen.
Will deleting an app cancel any subscriptions I have through it?
No, deleting an app does not cancel your subscriptions. You need to cancel them separately.
Can I retrieve a deleted app?
Yes, you can redownload any app you’ve purchased or downloaded previously from the App Store.
Conclusion
Cleaning your digital space by deleting unused apps on your iPhone is as essential as tidying your room. Not only does it free up valuable storage space, but it also ensures that your device is performing optimally and that your personal information is secure. Remember, though, that deleting an app is not the end. Be mindful of backing up data, managing subscriptions, and knowing that you can always bring back an app into your life with just a few taps in the App Store.

Matthew Burleigh has been writing tech tutorials since 2008. His writing has appeared on dozens of different websites and been read over 50 million times.
After receiving his Bachelor’s and Master’s degrees in Computer Science he spent several years working in IT management for small businesses. However, he now works full time writing content online and creating websites.
His main writing topics include iPhones, Microsoft Office, Google Apps, Android, and Photoshop, but he has also written about many other tech topics as well.