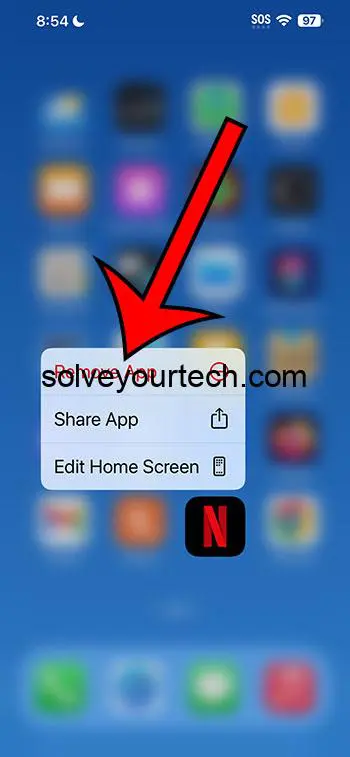Deleting apps on your iPhone 14 is a simple process. Press and hold the app icon until a menu appears, then tap “Remove App.” Confirm the deletion, and the app will be uninstalled from your device.
After completing this action, the app will no longer appear on your home screen and will not take up storage space on your iPhone 14.
You can also watch this video about how to delete apps on iPhone 14 for additional information.
Introduction
In the world of smartphones, apps are king. They’re the gateways to endless entertainment, productivity tools, and social media platforms that keep us connected. But sometimes, our virtual kingdoms become cluttered with too many apps, leading to decreased phone performance, reduced storage space, and a messy interface. This is where the need for app management comes in, especially for iPhone 14 users who want to keep their devices running smoothly. Deleting unnecessary apps can help free up space, improve your phone’s speed, and give you a more organized home screen.
This task is particularly relevant to those who frequently download apps for one-time use or tend to hoard apps they no longer need. With the iPhone 14’s enhanced capabilities and features, maintaining an uncluttered interface is crucial for optimal performance. Let’s dive into how you can keep your iPhone 14’s app collection in check by learning how to delete apps effectively.
Related: iPhone 15: How to Delete Apps
Tutorial – How to Delete Apps on iPhone 14
Before we start deleting apps willy-nilly, let’s understand what this will accomplish. Removing unused or unwanted apps from your iPhone 14 will help declutter your home screen, free up valuable storage space, and could potentially improve the performance of your device.
Step 1: Find the app you want to delete
Press and hold the app icon until a menu appears.
When you press and hold the app icon, ensure not to press too hard, or you may activate the 3D Touch or Haptic Touch features. The aim here is to lightly press the icon until a menu pops up, which will include the option to remove the app.
Step 2: Tap “Remove App”
Select the “Remove App” option from the menu.
After tapping “Remove App,” another menu will appear, giving you the option to delete the app or move it to the App Library. If you choose to delete the app, it will be permanently removed from your device.
Step 3: Confirm the deletion
Tap “Delete App” to confirm that you want to uninstall the app from your iPhone 14.
A confirmation pop-up will appear, ensuring that you want to delete the app. This is a safeguard to prevent accidental deletions. Once you confirm, the app will be uninstalled.
Pros
| Benefit | Explanation |
|---|---|
| Frees up storage | Deleting apps can help reclaim storage space, allowing you to keep your device running smoothly. |
| Improves performance | Sometimes, apps running in the background can slow down your device. Removing them can boost your iPhone’s speed. |
| Organizes home screen | With fewer apps, your home screen looks cleaner and it’s easier to find the apps you do use. |
Cons
| Drawback | Explanation |
|---|---|
| Data loss | When you delete an app, any data stored within that app may be lost unless it’s backed up elsewhere. |
| Redownload inconvenience | If you decide you need the app again, you’ll have to redownload it from the App Store, which can be a hassle. |
| Potential cost | Some apps might require payment to download again if they were initially purchased. |
Video About Deleting Apps
Additional Information
When it comes to managing apps on your iPhone 14, there are a few more things to keep in mind. For instance, if you’re worried about losing data, consider whether the app stores information in the cloud or if you need to back it up manually before deletion. Also, bear in mind that some apps come pre-installed on your iPhone and cannot be deleted.
Interestingly, if you’re trying to reduce screen time, deleting apps can be a strategic move. It removes the temptation to spend time on apps that distract you from more important tasks. Plus, a less cluttered home screen can reduce cognitive load, making your interactions with your device more pleasant and efficient.
Remember, deleting an app on your iPhone 14 doesn’t cancel any subscriptions that are associated with that app. You’ll need to cancel them separately through your Apple ID account settings to stop any recurring payments.
Summary
- Find the app you want to delete and press and hold the icon.
- Tap “Remove App” from the menu.
- Confirm deletion by tapping “Delete App”.
Frequently Asked Questions
Can I recover a deleted app?
Yes, you can redownload any app you’ve previously purchased or downloaded for free from the App Store using the same Apple ID.
Does deleting an app cancel any subscriptions?
No, deleting an app does not cancel your subscriptions. You must cancel subscriptions separately in your Apple ID settings.
Will deleting apps improve battery life?
It can, as some apps run in the background and consume battery power. Deleting them can help conserve battery life.
Can I delete pre-installed Apple apps?
Yes, most pre-installed Apple apps can be deleted in the same way as downloaded apps.
What should I do if I can’t delete an app?
Make sure you’re not trying to delete a pre-installed app that is essential to the iOS system. If it’s a downloaded app and you can’t delete it, restart your iPhone and try again.
Conclusion
In the end, knowing how to delete apps on your iPhone 14 is about more than just keeping your digital space tidy. It’s a practice that can enhance your device’s performance, ensure you’ve got the necessary space for important updates, and make sure that your most-used apps are easily accessible.
While the process is straightforward, the impact is significant. So take a moment, assess your app collection, and clear out the digital clutter for a sleeker, more efficient iPhone experience.

Matthew Burleigh has been writing tech tutorials since 2008. His writing has appeared on dozens of different websites and been read over 50 million times.
After receiving his Bachelor’s and Master’s degrees in Computer Science he spent several years working in IT management for small businesses. However, he now works full time writing content online and creating websites.
His main writing topics include iPhones, Microsoft Office, Google Apps, Android, and Photoshop, but he has also written about many other tech topics as well.