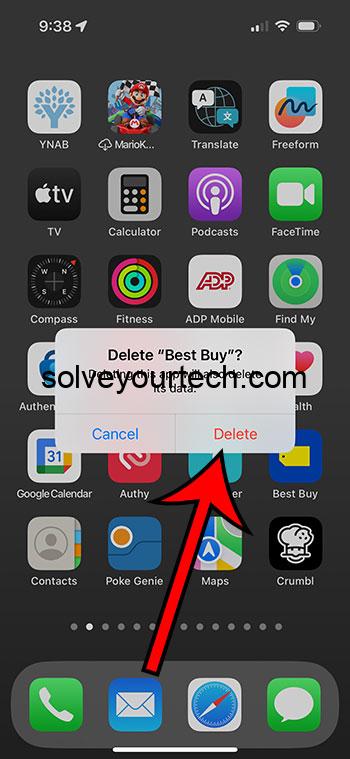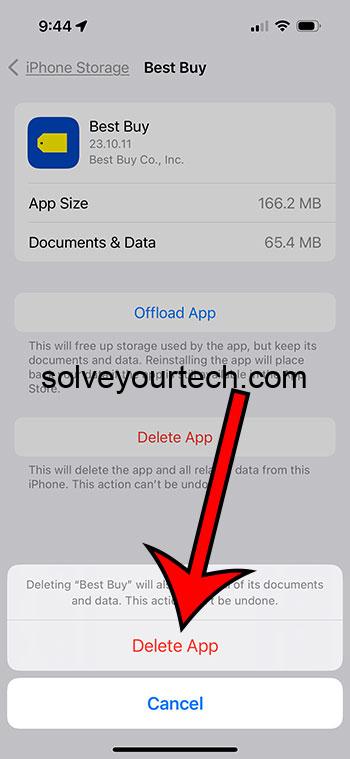Deleting apps on iPhone 15 can free up space, improve performance, and reduce distractions. You can delete apps by long-pressing the app icon, choosing Remove App, then Delete App, and then Delete, or through the Settings app under “iPhone Storage.” Before deleting, consider the pros, like more space and improved battery life, and cons, like potential data loss and redownload hassles.
Our article continues below with additional information about using these options on your iPhone.
You can also check out this video about how to delete apps on iPhone 15 for more on this topic.
The Digital Declutter
Remember the last time you did a spring cleaning at home? Yep, it felt pretty good, right? Just like our physical spaces, our digital lives need a cleanup every now and then. So, if you’ve been thinking of decluttering your iPhone 15, you’re in the right place. Let’s dive into how to delete those apps you no longer need.
Related: How to Shut Off the “Always On Display” on an iPhone 15
Why Should You Consider Deleting Apps?
Freeing Up Space
We’ve all been there – the dreaded “Storage Almost Full” notification. By getting rid of apps you don’t use, you free up valuable space.
Enhancing Performance
An iPhone clogged with unnecessary apps can slow down. Deleting them can give your phone a speed boost.
Reducing Distractions
Too many apps = too many notifications. Clearing out unneeded apps reduces those pesky interruptions.
How to Delete Apps from iPhone 15
The Traditional Tap and Hold Method
- Navigate to your home screen.
- Long-press an app icon, then choose Remove App.
- Tap the Delete App button.
- Confirm you want to delete the app.
- Press the ‘Done’ button or swipe up to exit the Home screen editing mode.
From Settings
Ever wonder what’s eating up your storage? Well, there’s a way to find out:
- Open the Settings app.
- Scroll down and tap on General.
- Tap on iPhone Storage.
- A list of apps will appear, showing how much space each one occupies.
- Tap on the app you want to delete.
- Click Delete App and confirm.
Pros of Deleting Apps
More Space for New Apps
You get room to add more interesting or useful apps in the future.
Improved Battery Life
Fewer apps running means less battery drain.
Clean and Organized Home Screen
A decluttered screen for a decluttered mind!
Cons of Deleting Apps
Potential Data Loss
Remember to back up any important data from apps before deleting them.
Redownload Hassle
If you need an app later, you’d have to redownload it.
Lost In-app Purchases
Some in-app purchases might not be recoverable after deletion.
Video About Deleting iPhone Apps
Additional Information
The Offload Option
If you’re not sure about fully deleting an app, there’s a middle ground. You can “offload” an app. This will remove the app but keep its data. So, if you download it again in the future, your data is still there.
Are Deleted Apps Really Gone?
Well, sort of. While the app is gone from your device, any purchases associated with it are still tied to your Apple ID. This means you can redownload it without buying it again.
Wrapping it Up
Digital decluttering can be just as satisfying as tidying up your room. Deleting apps is a simple process, but remember to always back up important data. Happy cleaning!
FAQs
- Is deleting an app the same as uninstalling it?
Yes, when you delete an app from your iPhone 15, it is uninstalled. - Can I restore a deleted app’s data?
Only if you’ve backed up the data or if the app stored data in the cloud. - How do I stop apps from wiggling after deleting?
Simply press the ‘Done’ button or swipe up. - What if I’ve purchased an app and delete it?
The purchase is tied to your Apple ID. You can redownload without repurchasing. - Does offloading an app save space?
Yes, it frees up space used by the app but retains the app’s data.

Matthew Burleigh has been writing tech tutorials since 2008. His writing has appeared on dozens of different websites and been read over 50 million times.
After receiving his Bachelor’s and Master’s degrees in Computer Science he spent several years working in IT management for small businesses. However, he now works full time writing content online and creating websites.
His main writing topics include iPhones, Microsoft Office, Google Apps, Android, and Photoshop, but he has also written about many other tech topics as well.