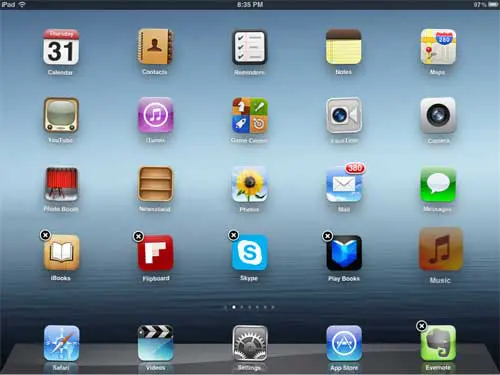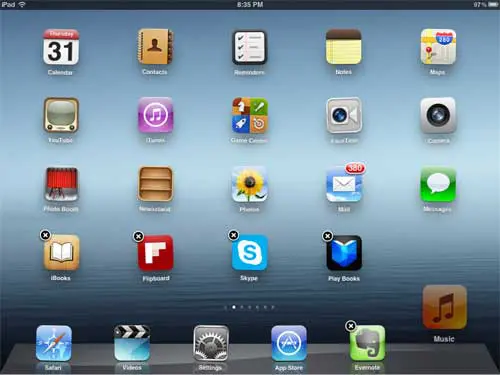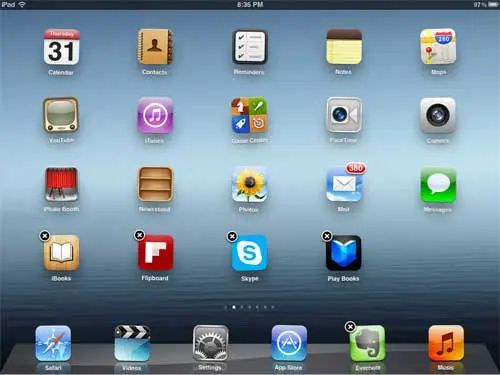It’s pretty easy to wind up with dozens, or even hundreds of apps on your iPad.
This can make it difficult to locate the apps that you use the most, so it’s helpful to put them in a place where they can be accessed easily.
This is why it’s a good idea to learn how to change iPad icons at bottom of screen.
This app location, also called the dock, remains in place as you move between your different Home screens. Our tutorial below will show you how to change the apps that you have in your iPad dock.
How to Change iPad Icons at Bottom of Screen
- Tap and hold on to an app icon and choose Edit Home Screen.
- Drag the icon to the dock.
- Drag icons out of the dock.
- Press the Home button when you’re done.
Our guide continues below with additional information on how to change iPad icons at bottom of screen, including pictures of these steps.
When you first get your iPad, it has a bunch of icons for programs that are on the device by default.
These programs represent the core functionality of the device, and the icons are configured in a way that Apple has determined will be the most useful for the majority of people.
This includes placing the most important icons at the bottom of your screen, in a location called the dock. The dock is the set of icons that are fixed at the bottom of the screen and remain there, even when you swipe to another page of icons.
Many people think that these icons are fixed and cannot be changed. However, the iPad dock is customizable, allowing you to change the icons at the bottom of your iPad screen.
You can replace icons, add icons and remove icons at will until you find the setup that works best for you.
How to Customize the iPad Dock Icons (Guide with Pictures)
Learning how to change the icons at the bottom of your iPad screen requires a little understanding as to how your icons are organized and deleted. Typically your icons are fixed in their location and, if you touch one of the icons, it will launch the program that icon represents.
However, by performing a long press on the icon, you enter a sort of “edit” mode where touching the icon will allow you to drag it to another location, including the dock.
Step 1: Begin the process of changing the icons at the bottom of your iPad screen by touching and holding your finger on one of the icons that you want to add to your dock.
Once you have pressed the icon long enough, all of your icons will shake and a little black x will appear in the top-right corner of most of the icons.
Step 2: Tap and hold the icon that you want to add to the dock at the bottom of your iPad screen, then drag it to the position on the dock where you want it.
The existing dock icons will move to accommodate the new icon.
Step 3: Continue adding icons to the dock in this manner.
Note that you can also remove icons from the dock by dragging them from the dock to one of the regular icons screens. You can also delete apps from your device while you are in this mode by tapping the little black x at the top-right corner of each app. If an icon does not have an x, that means you cannot delete it.
Now that you know how to switch the iPad icons at bottom of screen you will be able to update these icons whenever your iPad usage changes, or if you decide to start using a different type of app than one that is currently in your dock.
More Information on How to Change App Icons on Home Screen of iPad
If you would like to know how many icons you have on your iPad, you are able to see the number of apps that are installed on the device. You can find this information by going to Settings > General > About > then checking the number next to Apps.
If you don’t want to constantly cycle between multiple screens so that your most used apps and recent apps are easily accessible, then you might want to try using the app library instead.
If you scroll all the way to the right on the Home screen you will find the app library, where all of your apps are sorted into different categories. This is a really convenient way to organize apps, plus it doesn’t require you to edit Home screen layouts, remove apps, or spend a lot of time worrying about dock space on your iPad, iPad Mini, or iPad Air.
Newer versions of the iPad operating system also incorporate suggested apps and recently used apps into the dock, which is a really helpful new feature that can make navigation much simpler.
Once your dock is configured to your preferences, press the Home button at the bottom of your iPad to lock the current icon configuration into place.

Matthew Burleigh has been writing tech tutorials since 2008. His writing has appeared on dozens of different websites and been read over 50 million times.
After receiving his Bachelor’s and Master’s degrees in Computer Science he spent several years working in IT management for small businesses. However, he now works full time writing content online and creating websites.
His main writing topics include iPhones, Microsoft Office, Google Apps, Android, and Photoshop, but he has also written about many other tech topics as well.