Your iPad has some interesting functions that can change the way you use the device. One of these functions is the ability to speak the contents on your screen.
This is enabled through a “Speak Screen” setting that is found on the “Accessibility” menu.
This can be helpful if you are viewing a Web page and want to read the information on the screen, but you need to focus your eyes on something else instead.
You can even adjust the voice that is used to speak the content, as well as the speed at which it is spoken. You can follow the guide below to learn how to turn this setting on so you can start using it.
Turn on the “Speak Screen” Option on an iPad
The steps in this article were written using an iPad 2, in iOS 9.1.
Once you have followed the steps below to enable this option, then you will be able to swipe down with two fingers from the top of the screen to hear the content on the screen.
Step 1: Open the iPad Settings menu.
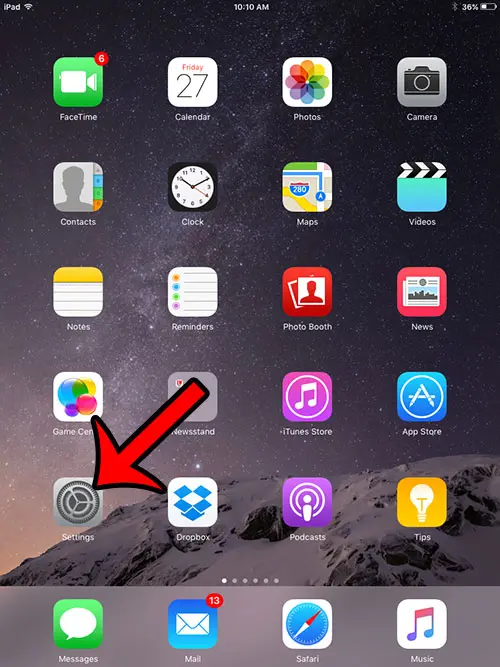
Step 2: Tap the General option in the column at the left side of the screen.
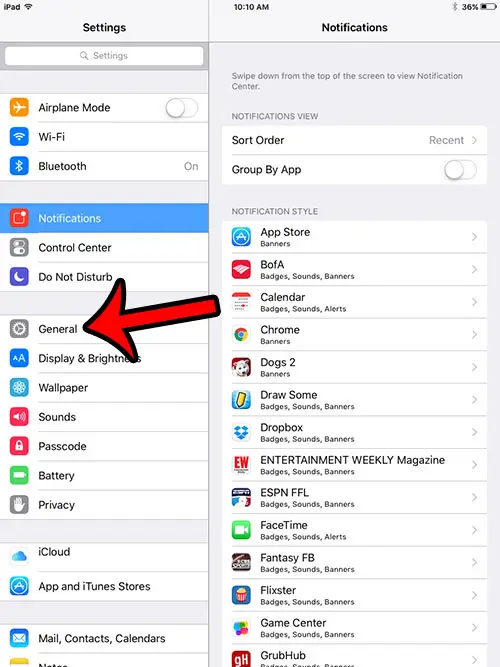
Step 3: Tap the Accessibility button in the column at the right side of the screen.
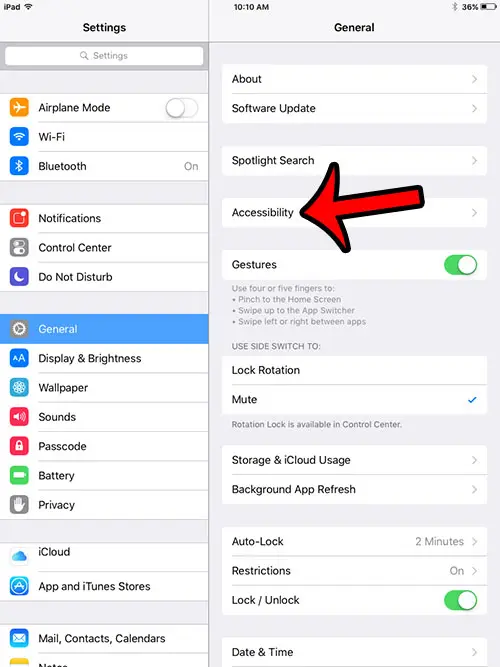
Step 4: Tap the Speech button in the Vision section of the menu.
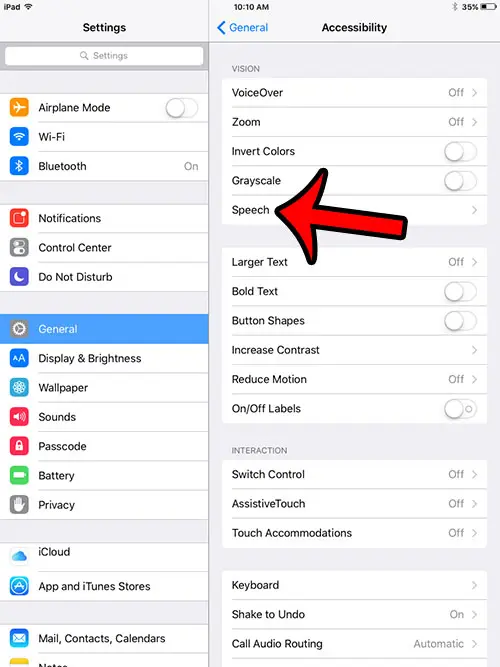
Step 5: Tap the button to the right of Speak Screen to turn the option in.
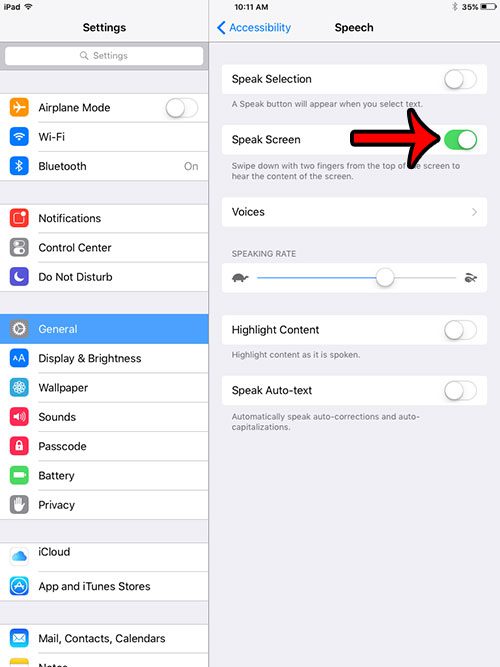
You can tap the Voices button to select a voice, and you can modify the speech speed by dragging the slider in the Speaking Rate section.
Now that you know how to enable speak screen on an iPad in iOS 9, you can use this option to have the device speak the content that is currently displayed on the device.
You may have a passcode enabled on your iPad that you need to enter whenever you wish to unlock the device. You most likely created that passcode when you first set up the device. But the passcode is not required, you can choose to disable the passcode on your iPad if you wish.

Matthew Burleigh has been writing tech tutorials since 2008. His writing has appeared on dozens of different websites and been read over 50 million times.
After receiving his Bachelor’s and Master’s degrees in Computer Science he spent several years working in IT management for small businesses. However, he now works full time writing content online and creating websites.
His main writing topics include iPhones, Microsoft Office, Google Apps, Android, and Photoshop, but he has also written about many other tech topics as well.