Your iPhone has all sorts of hidden functionality that you will discover as you use the device more and more frequently.
But perhaps one of its most useful features involves a menu called the Control Center.
You can access this by swiping up from the bottom of the screen ( or swiping down from the upper right corner of the screen on iPhones without a Home button.)
Here you will find the Calculator utility, as well as a bunch of other useful tools that you might have been getting to in a different way before.
Our guide below will show you how to find and use the Control Center to access your iPhone’s Calculator app.
How to Locate the Calculator in the Control Center on an iPhone
- Swipe up from the bottom of the screen or down from the upper-right corner of the screen.
- Locate the calculator icon.
- Tap the calculator icon to open the Calculator app.
Our guide continues below with additional information on how to find and open the iPhone calculator quickly, including pictures of these steps.
There are a few tools that are very helpful to have on a phone, so it’s important that they are easy to access. Previous versions of iOS failed in this regard, with many users not even realizing that these utilities were there.
One of these tools, a flashlight, has finally been added to iOS 7, and you can read this article to learn how to use it.
The other one, a calculator, has been in previous versions of iOS, but it was tough to find. iOS 7 has fixed this problem, so read below to learn how to easily access the calculator in iOS 7.
Where is the Calculator in iOS 7? (Guide with Pictures)
There are a limited number of ways to interact with a touch screen, so it requires a little creativity to add new navigation options.
Apple has done this by taking advantage of a down-to-up swiping action that brings up something called the Control Center, which features a number of important apps and information.
You can find the calculator here, so read below to learn how to access the calculator in iOS 7 on your iPhone 5.
Step 1: Swipe up from the bottom black border of the screen.
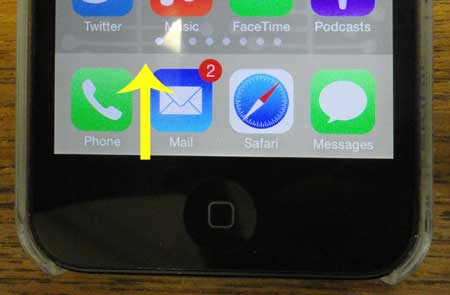
Step 2: Touch the calculator icon at the bottom of the Control Center.
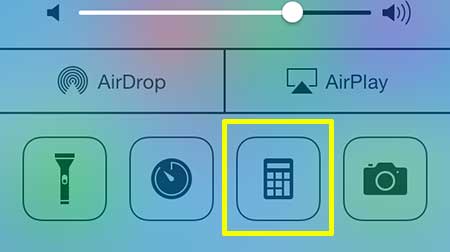
Step 3: The calculator will open and you can start using it.
Touch the Home button at the bottom of the screen when you are done.
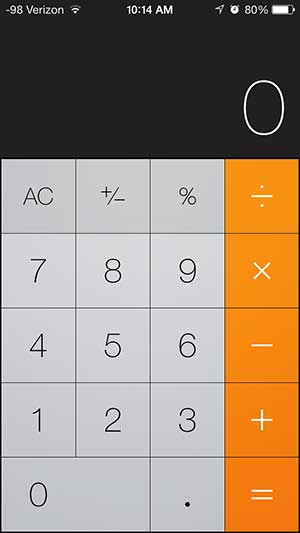
You should now be able to access the Control Center to use the calculator on your iPhone, as well as the other apps and tools that are located on that menu.
This can include things like a flashlight, alarm clock, camera, and more. You can even add other apps by going to Settings > Control Center.
The next section details a couple of other options that you have for locating the Calculator app on your device.
Other Ways to Find the Calculator App on the iPhone
Provided that you have not changed its location, you can also find the calculator in a Utilities folder on the second home screen. Simply swipe from right to left on your first home screen and touch the Utilities folder.
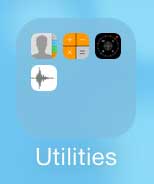
You can then select the Calculator option.
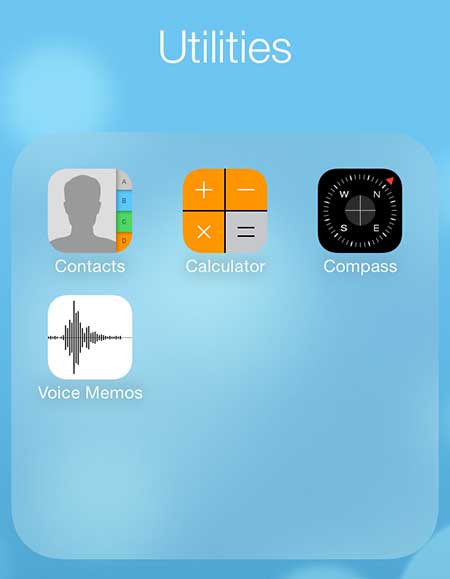
Note that the Control Center can also be accessed from your lock screen by swiping up from the bottom of the screen there as well.
Now that you know how ot access the iPhone’s calculator from the Control center you will be able to do this whenever you need to access the calculator without needing to waste time searching for it on one of your Home screens.
You can also see that the Utilities folder (or Extras on newer iPhones and iOS versions) holds a bunch of other useful apps, such as Contacts, Voice Memos, and more.
One final way to locate an app that you can’t find is to swipe down on the middle of the screen, which brings up a search menu. You can then type the name of the app you wish to use into the search field, then tap on the desired app in the results.
You can change the amount of time before your iPhone 5 auto-locks by following the steps in this article.
Additional Sources

Matthew Burleigh has been writing tech tutorials since 2008. His writing has appeared on dozens of different websites and been read over 50 million times.
After receiving his Bachelor’s and Master’s degrees in Computer Science he spent several years working in IT management for small businesses. However, he now works full time writing content online and creating websites.
His main writing topics include iPhones, Microsoft Office, Google Apps, Android, and Photoshop, but he has also written about many other tech topics as well.