If you’ve just started using your iPhone 5, you may have encountered a situation where you wanted to use a calculator.
But after scrolling through the different home screens on the device, you may be puzzled as to why you can’t find one.
The iPhone 5 is a pretty advanced piece of technology, so it seems a little weird that there isn’t something as simple as a calculator, right?
There actually is a calculator on the iPhone 5, but the default home screen layout has it in a place that is slightly hidden, especially if you are new to using an iPhone and didn’t realize that there can be folders on the device.
So continue reading below to learn how to find and use the calculator on your iPhone 5.
As an Amazon affiliate, I earn from qualifying purchases.
How to Use the Calculator on the iPhone 5
Once you find the folder in which the calculator is stored, you will also note that there are some other useful tools there, too.
For example, there is an app for voice memos, a compass and direct access to your contacts.
Note that this tutorial is going to assume that you haven’t moved any of your existing app icons. If you have, then you can skip the first two steps and find the icon shown in step 3.
Step 1: Press the Home button at the bottom of your iPhone 5 screen (the physical button with the rounded square on it) to return to the default home screen.
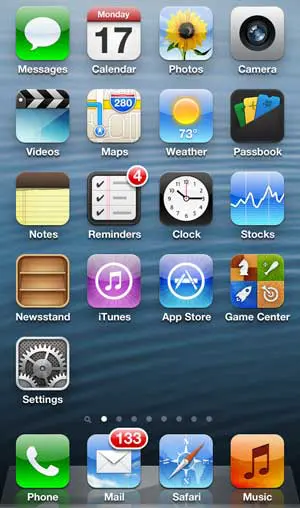
Step 2: Swipe your finger horizontally across the screen from right to left to navigate to the second home screen.
Step 3: Tap the Utilities icon.
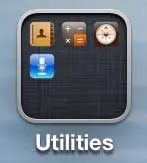
Step 4: Touch the Calculator option.
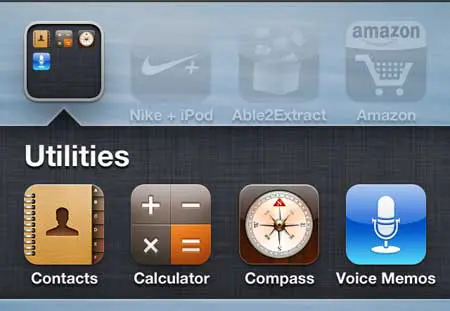
Step 5: Perform your calculations.
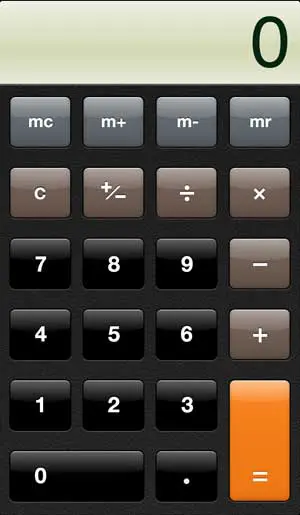
Now that you know how to find the calculator on the iPhone 5, you can start to use this app on your device to perform calculations whenever the need arises.
Do you have a lot of video streaming subscriptions that you want to watch on your TV? Check out the Roku 3 for an affordable, easy way to stream Internet video to you television, including services such as Netflix, Hulu, Amazon Prime, Vudu and more.
You can actually create your own folders to store apps on your iPhone 5. This is a great way to organize your phone if you have a lot of apps.

Matthew Burleigh has been writing tech tutorials since 2008. His writing has appeared on dozens of different websites and been read over 50 million times.
After receiving his Bachelor’s and Master’s degrees in Computer Science he spent several years working in IT management for small businesses. However, he now works full time writing content online and creating websites.
His main writing topics include iPhones, Microsoft Office, Google Apps, Android, and Photoshop, but he has also written about many other tech topics as well.