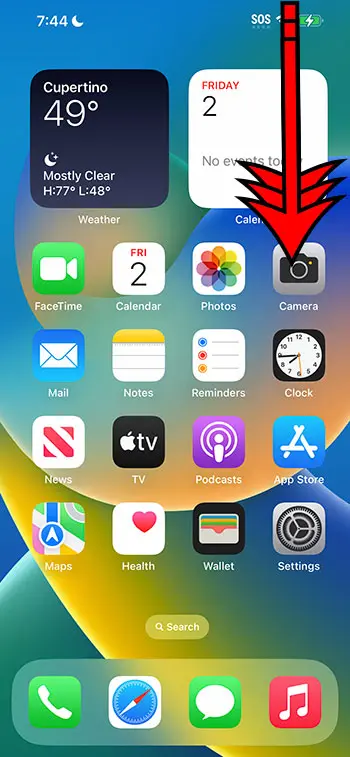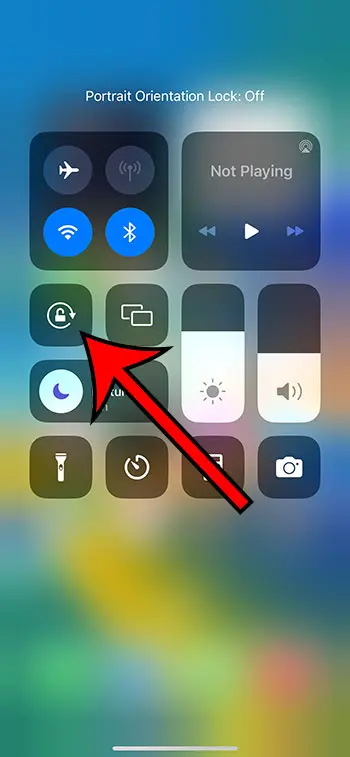You can make your iPhone 14 screen rotate by turning off Portrait Orientation Lock. You can do this by swiping down from the top-right corner of the screen, then tapping the lock icon with an arrow around it.
Our guide continues below with additional information about the portrait orientation lock iPhone 14 setting, including pictures of these steps.
You can also check out our portrait orientation lock iPhone 14 video for more on this topic.
How to Enable or Disable Portrait Orientation Lock on an iPhone 14
The steps in this article were performed on an iPhone 14 Plus in the iOS 16.5 operating system.
These steps will work for most other iOS versions, as well as most other iPhone models, including the following:
- iPhone 14
- iPhone 14 Pro
- iPhone 14 Pro Max
Step 1: Swipe down from the top-right corner of the screen to open the Control Center.
Step 2: Find the Portrait Orientation Lock button and tap it to enable or disable the setting.
The Portrait Orientation Lock button looks like a lock with an arrow surrounding it. After you tap the button you will see a brief notification at the top of the screen that says Portrait Orientation Lock: On or Portrait Orientation Lock: Off, depending on which one you have selected.
Now that you know how to fix an iPhone 14 screen that won’t rotate, you can start to take advantage of this feature to keep the phone in portrait orientation when it’s helpful to you.
More Information iPhone 14 Screen Rotation
While the portrait orientation lock feature will keep apps like Safari or Photos in the portrait orientation, there are some other apps that will ignore this setting.
This is common with third-party apps like games or media streaming, where the content needs to be displayed in landscape orientation. For apps like this, you can’t do anything to force the app into portrait mode.
However, if an app shouldn’t be switching to landscape mode when you have enabled portrait orientation lock, then you might want to check and see if there is an app update available for that app.
Ypou can do this by opening the App Store, tapping your profile icon at the top-right of the screen, then scrolling down and checking to see if the app is listed with an “Update” button to the right of it.
Another option to try would be force closing the app. You can do this by swiping up and to the left from the bottom of your iPhone 14 screen, finding the app, then swiping it off the top of the screen.
A final option would be to restart your iPhone 14. You can do this by pressing and holding the Volume Up button and the Power button, then dragging the Slide to Power Off button to the right side of the screen.
After the phone has turned off, you can turn it back on by holding the Power button until you see the white Apple logo.
Video About the Portrait Orientation Lock iPhone 14 Setting
Summary – Turning iPhone 14 Portrait Orientation Lock On or Off
- Swipe down from the top-right.
- Tap the Portrait Orientation Lock button.
Conclusion
While the portrait orientation lock button on the iPhone 14 can cause problems when you have either forgotten that it was enabled, or it was enabled accidentally, it can be a useful setting to activate.
There are many times when you might be turning your phone to the side and you don’t want the screen or app to rotate accordingly, and the option to keep the screen in portrait mode can be beneficial.
But once you familiarize yourself with the iPhone 14 screen rotate button and what it does when you enable or disable it, you will find that it can fix a lot of the orientation-related problems you might have been experiencing with the Apple smartphone.

Matthew Burleigh has been writing tech tutorials since 2008. His writing has appeared on dozens of different websites and been read over 50 million times.
After receiving his Bachelor’s and Master’s degrees in Computer Science he spent several years working in IT management for small businesses. However, he now works full time writing content online and creating websites.
His main writing topics include iPhones, Microsoft Office, Google Apps, Android, and Photoshop, but he has also written about many other tech topics as well.