While the ability to turn your iPhone and switch between different orientations can be useful, it can also be frustrating at times.
If you would like to keep the iPhone in portrait orientation either permanently or for an extended period of time, then you can follow our tutorial below on how to lock portrait orientation on the iPhone 5.
How to Turn on Portrait Orientation Lock on an iPhone 5
- Swipe up from the bottom of the screen.
- Tap the Orientation Lock icon.
Our guide continues below with additional information about how to lock portrait orientation on an iPhone 5, including pictures of these steps.
Related Topic: Other iPhone models have a similar feature. Check out our how to rotate screen on iPhone 7 tutorial to find out how to adjust this setting on that device.
Your iPhone 5 is generally pretty good at determining which orientation you want to be using based on how you are holding your phone.
But occasionally it gets that orientation wrong, which can make for a frustrating user experience.
One particular time when I find that I have issues with proper orientation is when I’m lying down or on my side.
In situations like this, it is very helpful that you have the option to lock your phone in the portrait orientation, which will prevent it from rotating if your phone rotates.
So continue below to see how you can lock your iPhone 5 into the portrait orientation in iOS 7.
For more information about how to do this, including information for newer iPhone models, read this portrait orientation lock button article.
Locking the Portrait Orientation on Your iPhone 5 in iOS 7 (Guide with Pictures)
Note that you can only lock your phone in the portrait orientation.
There are many locations and apps on your phone that cannot be displayed in landscape orientation at all, so would therefore be impossible to lock in that manner.
Additionally, some apps, particularly video and game apps, will also ignore this orientation lock as well.
So, for example, even if you have set the portrait orientation lock, Netflix will still continue to display videos in the landscape orientation.
Step 1: Swipe up from the bottom border of your phone, which will bring up your Control Panel.
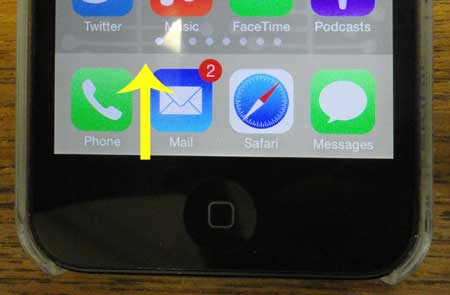
Step 2: Touch the Orientation Lock icon at the top-right corner of this Control Panel menu.
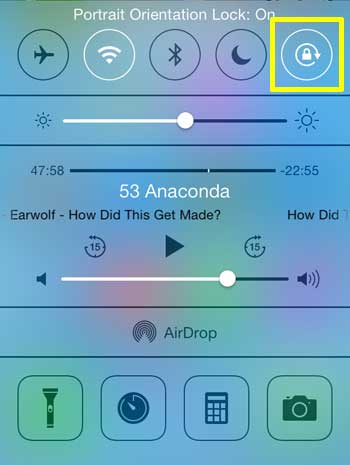
You will know that your phone is locked to the portrait orientation when you see the lock icon outlined in the image below.
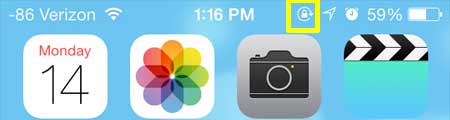
Simply follow the first two steps to return to the Control Panel when you want to remove the orientation lock.
Now that you know how to lock the orientation of your iPhone 5, you will be able to toggle this setting on or off whenever you have a need to keep the phone in the portrait mode.
This Control Panel provides quick access to many of the more useful utilities in iOS 7. For example, read this article to learn how to use the flashlight on your iPhone 5 in iOS 7.

Matthew Burleigh has been writing tech tutorials since 2008. His writing has appeared on dozens of different websites and been read over 50 million times.
After receiving his Bachelor’s and Master’s degrees in Computer Science he spent several years working in IT management for small businesses. However, he now works full time writing content online and creating websites.
His main writing topics include iPhones, Microsoft Office, Google Apps, Android, and Photoshop, but he has also written about many other tech topics as well.