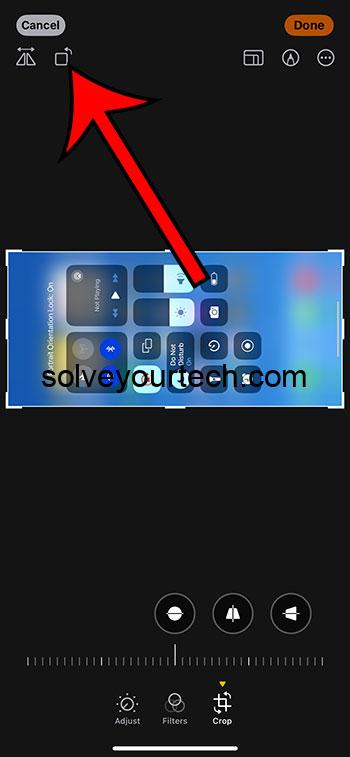Rotating a picture on your iPhone 14 is a simple process that can be done in seconds. Just open the Photos app, select the photo you want to rotate, tap “Edit” in the top right corner, and then tap the crop icon. From there, you can use the rotate button to turn your photo 90 degrees at a time until it’s just right.
After you’ve rotated your photo, it will automatically save in the new orientation. This means you can view it, share it, and use it in other apps without any additional steps.
You can also watch this video about how to rotate a picture on iPhone 14 for more on this topic.
Introduction
Have you ever taken a picture on your iPhone 14, only to find out that it’s sideways or upside down? It can be frustrating, especially if you want to share it on social media or with friends and family. Luckily, rotating a picture on your iPhone 14 is a piece of cake! This action is important because it allows you to correct the orientation of your photos quickly, ensuring they look their best when you showcase them.
Whether you’re a professional photographer, a social media enthusiast, or someone who just likes to keep their photo library tidy, knowing how to rotate a picture on your iPhone is an essential skill. So, let’s dive into the step-by-step tutorial on how to make your pictures look perfect with a simple rotate.
Related: Hide Photos on iPhone 13: How-to Guide
Step by Step Tutorial: How to Rotate a Picture on iPhone 14
Before we get into the steps, let’s quickly discuss what we’ll achieve with this tutorial. By following these steps, you will be able to rotate a photo to your desired orientation, ensuring your pictures look just the way you want them to.
Step 1: Open the Photos app
Open the Photos app on your iPhone 14 to find the picture you want to rotate.
When you open the Photos app, you’ll see all your pictures organized. Scroll through your library or albums to find the photo you want to adjust.
Step 2: Select the photo
Tap on the photo to select it.
Once you’ve located the photo, tap on it to open it in full view. This will give you access to editing options.
Step 3: Tap “Edit”
Tap the “Edit” button in the top right corner of the screen.
The “Edit” button is your gateway to transforming your photos. It allows you to access different tools to improve your picture, including the rotation feature.
Step 4: Tap the crop icon
Tap the crop icon at the bottom of the screen.
The crop icon, which looks like two intersecting right angles, will open a new set of editing features, including the rotate tool.
Step 5: Tap the rotate button
Tap the rotate button, which is a square with a curved arrow, until your photo is in the correct orientation.
Each tap will rotate your photo 90 degrees. Keep tapping until the picture is right-side-up or in the orientation you prefer.
Pros
| Benefit | Explanation |
|---|---|
| Quick and easy | The process to rotate a picture on an iPhone 14 is very straightforward and can be done in seconds. |
| No additional apps needed | You don’t need to download any third-party apps, since the feature is built into the iPhone’s native Photos app. |
| Automatically saves | Once you rotate your photo, it saves in the new orientation. No need to worry about saving it manually. |
Cons
| Drawback | Explanation |
|---|---|
| Limited rotation options | You can only rotate your photo 90 degrees at a time, so if you need a specific angle, you might need another app. |
| Potential quality loss | Repeatedly rotating and saving a photo can lead to a slight loss in image quality. |
| No batch editing | You can only rotate one photo at a time, which might be time-consuming if you have multiple photos to correct. |
Video About Rotating Pictures
Additional Information
Rotating a picture on your iPhone 14 is a breeze, but there are a few additional tips you might find helpful. First, if you want to undo the rotation, simply tap the rotate button again until the picture goes back to its original orientation. It’s also worth noting that the rotate tool is just one of many editing features available in the Photos app. You can also crop, adjust lighting and color, apply filters, and more.
Another thing to remember is that if you’re transferring photos from your iPhone 14 to your computer, the orientation may change depending on the software you’re using. This is because some programs interpret the orientation of photos differently. So, if you notice your photos are showing up sideways or upside down on your computer, simply rotate them on your iPhone first before transferring.
Lastly, while it’s convenient to have the rotate feature built into your iPhone, there are many third-party apps available that offer more advanced editing tools if you need them. Apps like Adobe Lightroom and Snapseed provide more control over rotation angles and offer a wide array of additional photo editing features.
Summary
- Open the Photos app on your iPhone 14.
- Select the photo you want to rotate.
- Tap “Edit” in the top right corner.
- Tap the crop icon at the bottom of the screen.
- Tap the rotate button until the photo is correctly oriented.
Frequently Asked Questions
How do I revert the photo back to its original orientation?
Simply tap the rotate button repeatedly until the photo is back to the original orientation.
Can I rotate a photo to a specific angle other than 90 degrees?
The built-in Photos app on the iPhone 14 only allows rotation in 90-degree increments. For specific angles, you’d need a third-party app.
Will rotating a photo affect its quality?
Minimal quality loss may occur if the photo is rotated and saved multiple times.
Can I rotate multiple photos at once?
The iPhone’s Photos app doesn’t support batch editing, so you’ll need to rotate each photo individually.
Is there a limit to how many times I can rotate a photo?
No, you can rotate a photo as many times as you like, but remember that each edit may slightly degrade the photo’s quality.
Conclusion
Rotating a picture on your iPhone 14 is a quick and easy task that anyone can master. Whether you’re looking to fix a sideways snapshot or just experimenting with different orientations, the built-in Photos app has got you covered.
Remember, while the rotate feature is simple, it’s powerful enough to ensure your photos always look their best. So go ahead, give your memories a little twist, and make sure they’re picture-perfect for sharing with the world!

Matthew Burleigh has been writing tech tutorials since 2008. His writing has appeared on dozens of different websites and been read over 50 million times.
After receiving his Bachelor’s and Master’s degrees in Computer Science he spent several years working in IT management for small businesses. However, he now works full time writing content online and creating websites.
His main writing topics include iPhones, Microsoft Office, Google Apps, Android, and Photoshop, but he has also written about many other tech topics as well.