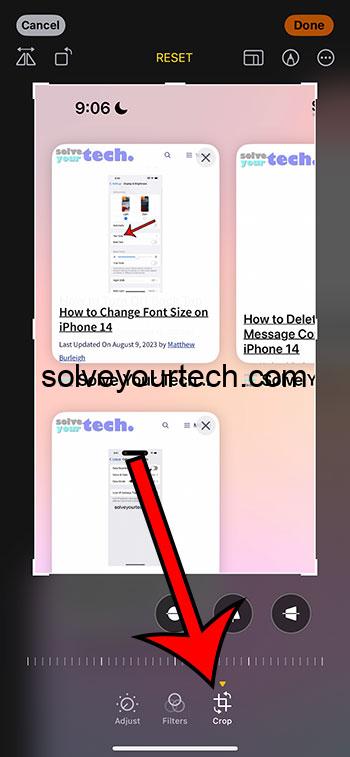Cropping photos on your iPhone 14 is a snap! Simply open the photo you want to edit, tap the crop icon, adjust the photo’s frame or aspect ratio, and tap ‘Done’ to save. It’s a quick process that transforms the composition of your pictures in seconds.
After you crop your photo, the changes will be saved automatically. However, the iPhone stores all the original photo data, which means you can revert to the original picture at any time if you’re not happy with the cropped version.
You can also check out this video about how to crop photos on iPhone 14 for more information.
Introduction
In the visually driven world of social media and digital communication, having a neatly cropped photo can make all the difference. Whether you’re a professional looking to showcase your work, an enthusiast sharing your adventures, or simply someone keen on keeping your online albums tidy and appealing, understanding how to manipulate images is essential.
Cropping photos can help you focus on the subject, improve composition, or fit an image into a certain size for social media or printing. For iPhone 14 users, the good news is that you don’t need advanced photo editing software or skills to crop your pictures to perfection. The built-in Photos app comes with a suite of editing tools, including a user-friendly cropping feature. This is particularly relevant for iPhone 14 users who enjoy the device’s advanced camera capabilities and want to ensure their photos look their best.
Related: How to Hide iPhone 14 Pictures
Step by Step Tutorial
Before we dive into the cropping action, remember that each step brings you closer to that picture-perfect photo. By following these steps, you’ll quickly learn to crop photos like a pro.
Open the Photos App
Locate and tap on the Photos app to get started.
Once you’ve opened the Photos app on your iPhone 14, you’ll see your gallery. Here, you can browse through your images and select the one you want to crop.
Select the Photo
Choose the photo you wish to edit by tapping on it.
When you tap on a photo, it will open in full-screen mode. Look at the photo closely; sometimes, a good crop can turn an average photo into a great one!
Tap Edit
Hit the ‘Edit’ option in the top right corner of the screen.
Tapping ‘Edit’ will take you to the editing interface where you will see several tools at your disposal. The crop tool is one of these handy features.
Choose the Crop Icon
Select the crop icon, typically found at the bottom of the screen.
The crop icon is usually represented by two intersecting right angles. Once you tap it, you’ll see the photo within a grid that helps guide you while cropping.
Adjust the Frame
Drag the corners of the grid to adjust the frame as desired.
You can move the edges or corners to crop your photo manually or you can choose from a selection of preset aspect ratios. Moving the grid around changes what parts of the photo will be included in the final image.
Tap ‘Done’
When you’re happy with your new composition, tap ‘Done’ to save the changes.
Tapping ‘Done’ saves the cropped photo. If you decide later that you want to change it again, just go back to the editing option, and you can undo the crop or adjust it.
Pros
Cropping photos on your iPhone 14 isn’t just about trimming edges; it can enhance your photos significantly.
Focus on the Subject
Cropping can help you remove distractions and put the spotlight on the main subject of your photo.
When you crop away the unnecessary or distracting parts of a photo, you draw the viewer’s attention to the main subject. This can make your photos more compelling and memorable.
Improve Composition
You can use cropping to follow the ‘Rule of Thirds’ and other compositional techniques.
By adjusting the frame, you can balance your photo better and align it with classic composition rules that are used by professional photographers to create visually appealing images.
Optimize for Social Media
Cropping lets you fit your photo perfectly for various social media platforms that require specific dimensions.
Social media platforms like Instagram, Twitter, and Facebook have optimal image sizes. Cropping your photos to these sizes means they’ll look their best when you post them online.
Cons
While cropping is a fantastic tool, it’s not without its limitations.
Loss of Details
Cropping can sometimes lead to the loss of important details or make a photo look too tight.
When you crop a photo, you’re essentially cutting away parts of it. If not done carefully, you might crop out details that contribute to the overall story or aesthetics of the image.
Reduced Image Size
Cropping reduces the resolution and size of your photo, which might affect printing quality.
If you’re planning to print your photo, cropping too much can lead to a loss in the image’s quality, making it appear pixelated or blurred when enlarged.
Over-Cropping
There’s a risk of over-cropping, which can leave your photos feeling unbalanced or incomplete.
Sometimes, in the quest for the perfect photo, you might crop too much and leave out aspects that give context or balance to your photo.
Video About Cropping Photos
Additional Information
While the cropping tool on the iPhone 14 is pretty straightforward, there are a few additional tips that could enhance your editing experience. For instance, you can rotate your photos while cropping to straighten a horizon line or change the perspective. Also, the iPhone allows you to revert to the original photo without losing any quality, so you can experiment with your crops as much as you like without worrying about permanent changes.
If you’re looking to do more than just crop, the Photos app includes other tools like filters, light and color adjustments, and even a ‘magic wand’ feature that automatically improves your photo with one tap. And for those concerned about privacy, remember that when you edit a photo and share it, the metadata (like the location where the photo was taken) can be included. You have the option to remove this information before sharing for added privacy.
Summary
- Open the Photos app on your iPhone 14.
- Select the photo you want to crop.
- Tap ‘Edit’ in the top right corner.
- Choose the crop icon at the bottom of the screen.
- Adjust the frame by dragging the corners or sides.
- Tap ‘Done’ to save your cropped photo.
Frequently Asked Questions
Can I undo a crop on my iPhone 14?
Yes, you can undo a crop by going back into the ‘Edit’ mode and selecting ‘Revert’ to return the photo to its original state.
Will cropping affect the quality of my photo?
Cropping will reduce the resolution of your photo, which can impact its quality, especially if you are planning on printing it.
Can I crop a photo into a custom shape?
The iPhone’s built-in Photos app only allows for rectangular cropping. For custom shapes, you’d need to use a third-party app.
Do I need an internet connection to crop photos on my iPhone 14?
No, you do not need an internet connection to edit photos on your iPhone.
Can I crop multiple photos at once?
The default Photos app does not support batch cropping; you’ll need to crop each photo individually.
Conclusion
Cropping photos on the iPhone 14 is a quick, simple process that can make a significant impact on your photo’s visual appeal. Whether you’re aiming to highlight the main subject, adhere to the principles of good composition, or prepare your image for social media, cropping is an essential skill. Remember that while cropping is a powerful tool, it’s also one to be used judiciously to avoid losing vital details or diminishing the quality of your photos.
With the Photos app, your editing suite travels with you in your pocket, ready to turn those good photos into great ones. And the beauty of digital cropping? It’s all reversible. So go ahead, experiment with your crops, and find the perfect balance for each image. Your gallery—and your followers—will thank you.

Matthew Burleigh has been writing tech tutorials since 2008. His writing has appeared on dozens of different websites and been read over 50 million times.
After receiving his Bachelor’s and Master’s degrees in Computer Science he spent several years working in IT management for small businesses. However, he now works full time writing content online and creating websites.
His main writing topics include iPhones, Microsoft Office, Google Apps, Android, and Photoshop, but he has also written about many other tech topics as well.