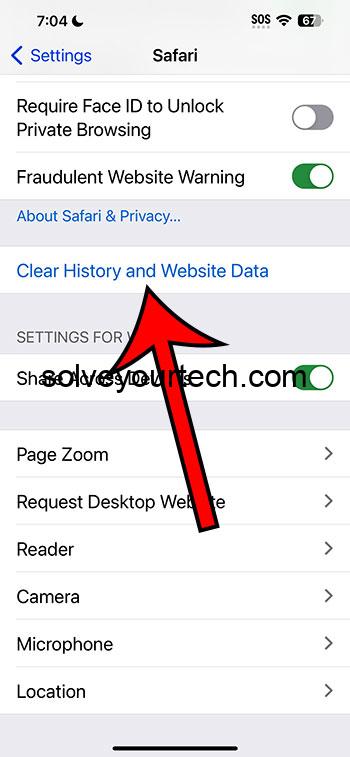Clearing the cache on Safari for iOS 17 is quite straightforward. Simply head to the ‘Settings’ app, tap ‘Safari’, and then ‘Clear History and Website Data’. Confirm your action, and the cache will be wiped clean, giving you a fresh browsing experience.
After you complete this action, your Safari browser will no longer have a record of the websites you’ve visited or the data it had stored to make those sites load faster. This means that the next time you visit those sites, they may take a little longer to load, but you’ll have the benefit of a clean slate.
You can also check out this video about how to clear Safari cache on iPhone for more on this topic.
Introduction
Ever noticed your iPhone running a bit slower or your Safari taking ages to load a webpage? It might just be that your browser is cluttered up with too much data. That’s where clearing your Safari cache comes in handy, especially with the new iOS 17. This simple task can breathe new life into your device, making your browsing experience quicker and more efficient.
But why is this important? Well, every time you visit a website, Safari stores information from that site in its cache. This is done to help pages load faster the next time you visit. However, over time, this data builds up, taking up valuable space and potentially causing performance issues. Clearing the cache can remove these unwanted files and protect your privacy by erasing your browsing history. This is particularly relevant for anyone who uses their iPhone for browsing the web regularly – from students researching for a project to professionals who need quick access to information on the go.
Related: Safari History iPhone: How to See It [2023 Guide]
Step by Step Tutorial on How to Clear Safari Cache in iOS 17
Before you begin, understand that clearing your cache will log you out of any websites you’re currently signed into and may result in some sites loading more slowly the next time you visit them. Now let’s get started.
Step 1: Open the ‘Settings’ app
Navigate to the home screen of your iPhone and open the ‘Settings’ app.
This is the app with the gear icon, and it’s where you’ll begin the process of clearing your cache.
Step 2: Scroll down and tap ‘Safari’
Once you’re in ‘Settings’, scroll down until you find the ‘Safari’ option and tap it.
‘Safari’ settings is where you can find all the options related to your web browsing experience, including privacy and security settings.
Step 3: Tap ‘Clear History and Website Data’
In the ‘Safari’ settings, look for the ‘Clear History and Website Data’ option and give it a tap.
Tapping this will prompt you with a warning that clearing will remove history, cookies, and other browsing data.
Step 4: Confirm your action
After you tap ‘Clear History and Website Data’, a confirmation message will appear at the bottom of your screen. Confirm that you want to clear the data.
Once confirmed, your Safari browser cache will be cleared, and your device may perform better during web browsing.
Pros
| Benefit | Explanation |
|---|---|
| Enhanced Privacy | Clearing your cache removes your browsing history and data, which ensures that your online activities remain private and reduces the risk of personal data being compromised. |
| Improved Performance | As the cache accumulates files over time, it can slow down your browser. Clearing it can speed up Safari and improve the overall responsiveness of your iPhone. |
| Storage Space Recovery | The cache can take up a significant amount of space on your device. Clearing it frees up storage space for other important files and applications. |
Cons
| Drawback | Explanation |
|---|---|
| Slower Initial Page Loads | After clearing the cache, websites will take longer to load initially as they need to download all resources again instead of using the cached ones. |
| Loss of Convenience | Clearing data means losing saved login information and having to sign in to frequently visited sites again, which can be a hassle for some users. |
| Potential Data Loss | In some cases, clearing the cache can also clear saved settings on certain websites, meaning you might lose some saved preferences or data. |
Video About Safari Cache
Additional Information
When you clear your Safari cache, it’s just like giving your iPhone a mini detox. But remember, it’s not just about speeding things up or getting back storage space; it’s also a key step in safeguarding your privacy. Each webpage you visit could leave digital footprints that track your behavior. By clearing the cache, you’re essentially covering those tracks, making it harder for advertisers and other third parties to profile you.
Does this mean you should clear your cache daily? Not necessarily. Regularly clearing it can be redundant and might even make your browsing less efficient. It’s more about finding a balance and doing a clear-out when your iPhone feels sluggish, or before you hand over your device to someone else.
As for the settings and preferences you lose, it’s only an issue if you rely heavily on your browser to remember your details for different sites. For the majority of sites, a simple re-login will restore your settings. Plus, with the advent of password managers, it’s no longer such a chore to keep track of your login details.
Summary
- Open the ‘Settings’ app.
- Scroll down and tap ‘Safari’.
- Tap ‘Clear History and Website Data’.
- Confirm your action.
Frequently Asked Questions
Will clearing the cache delete my bookmarks?
No, clearing the cache will not delete your bookmarks. Your saved bookmarks are stored separately and will remain intact.
How often should I clear my Safari cache?
It depends on your browsing habits, but typically once a month is sufficient for most users. If you browse heavily, you may consider clearing it more frequently.
Can I clear data for just one site?
Yes, you can clear data for individual websites by going to ‘Settings’ > ‘Safari’ > ‘Advanced’ > ‘Website Data’ and then swiping left on the site you want to remove data for.
Does clearing the cache affect AutoFill?
No, clearing the cache does not typically affect AutoFill information since that is stored in a different part of your iPhone’s memory.
What’s the difference between clearing cache and cookies?
Clearing the cache removes temporary files stored by Safari to make web pages load faster, while cookies are small files that store information about your interaction with specific websites.
Conclusion
So, there you have it – everything you need to know about how to clear Safari cache on iOS 17. It’s a simple yet powerful way to keep your iPhone running smoothly and your web browsing experience as sharp as ever. Sure, there might be a couple of trade-offs, but the benefits of a speedier, more secure Safari are well worth it.
Remember to balance the frequency of your cache-clearing with your daily needs, and don’t be afraid to dig a little deeper into your iPhone’s settings to maintain peak performance. Happy browsing, and enjoy the clean, fresh feel of a cache-free Safari!

Matthew Burleigh has been writing tech tutorials since 2008. His writing has appeared on dozens of different websites and been read over 50 million times.
After receiving his Bachelor’s and Master’s degrees in Computer Science he spent several years working in IT management for small businesses. However, he now works full time writing content online and creating websites.
His main writing topics include iPhones, Microsoft Office, Google Apps, Android, and Photoshop, but he has also written about many other tech topics as well.