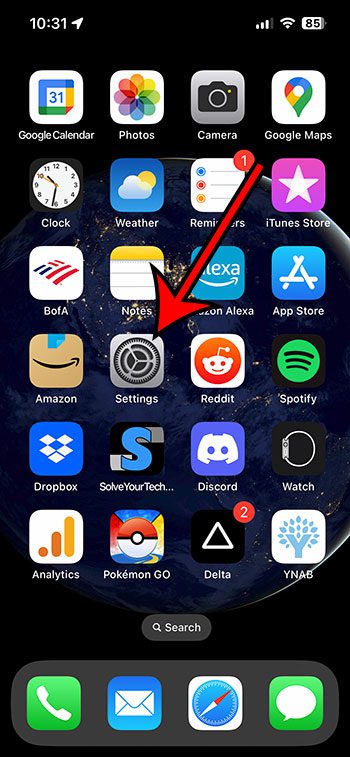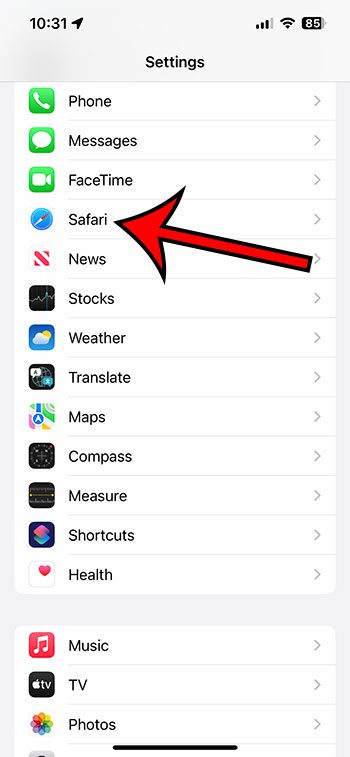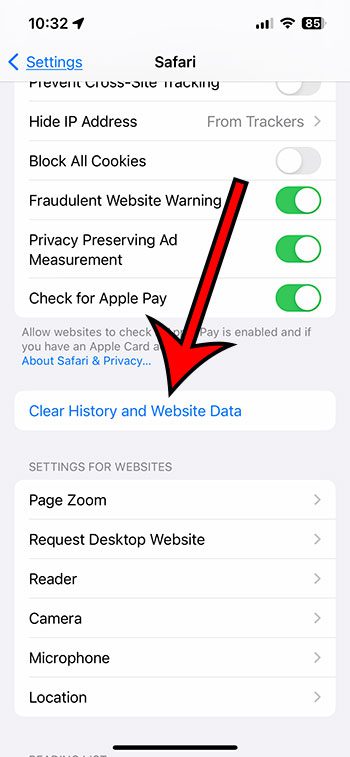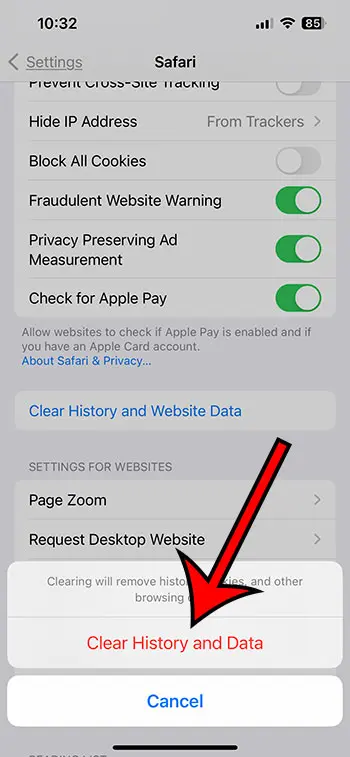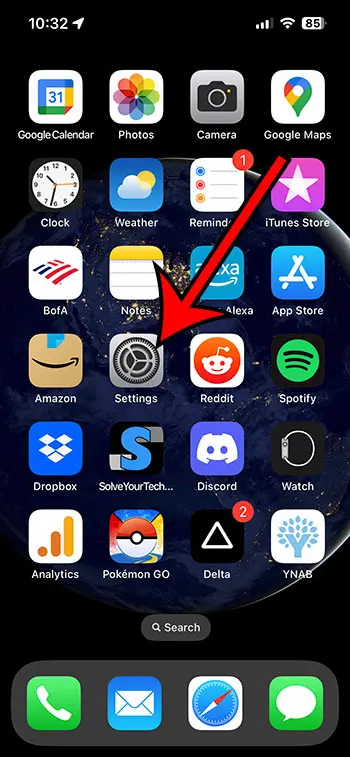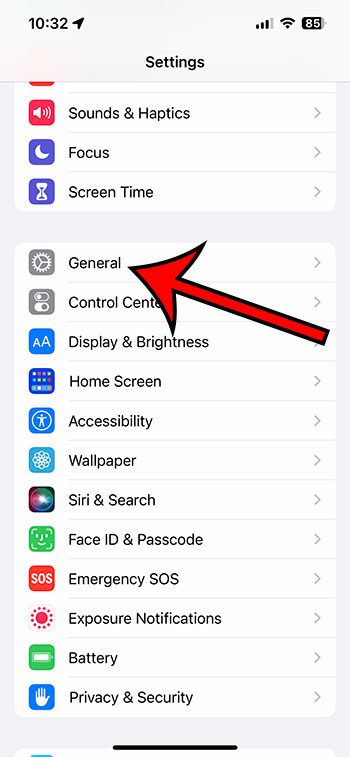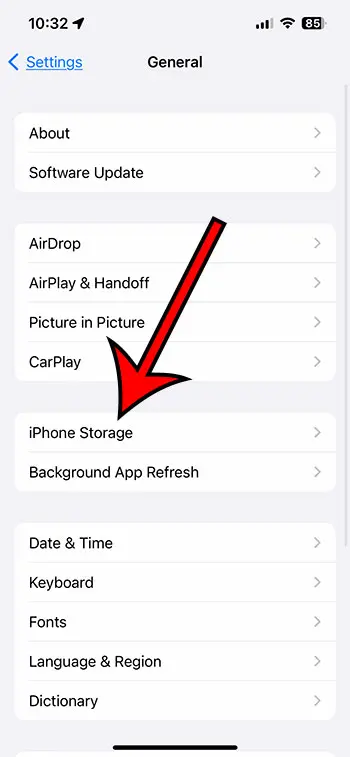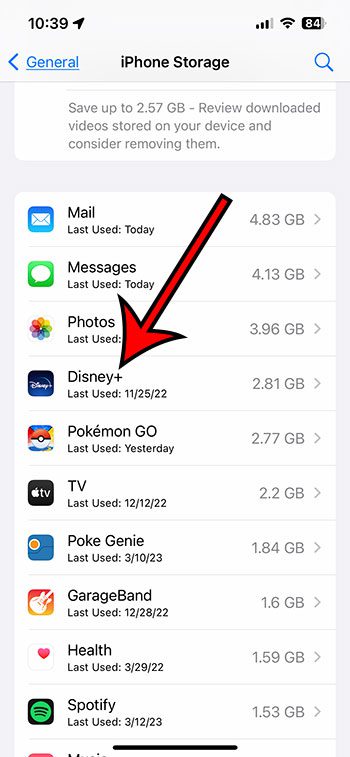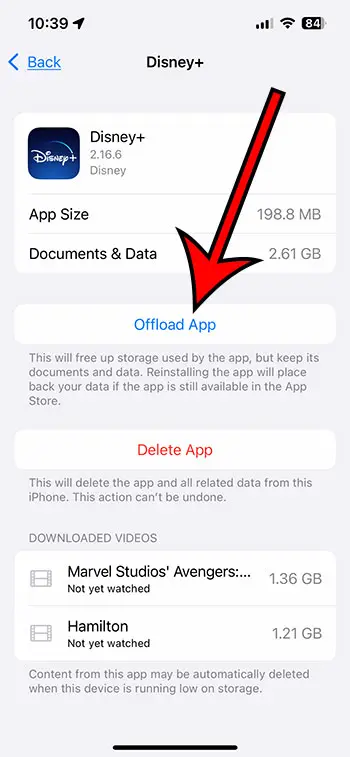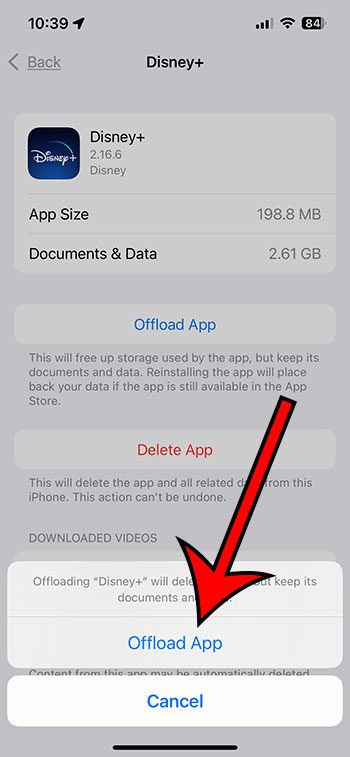One of the most common troubleshooting steps on the iPhone, when you are having trouble with Web browsing, is to clear your cache.
This is similar to how you would delete cookies or history in a browser on your computer, and it performs a similar function.
You can clear the cache on your iPhone 13 by going to Settings > Safari > Clear History and Website Data > then tapping Clear History and Data.
You can also watch our how to clear cache on iPhone 13 video.
Clear Cache iPhone 13 Steps
- Open Settings.
- Select Safari.
- Tap Clear History and Website Data.
- Choose Clear History and Data.
Our guide continues below with additional information about how to clear cache on iPhone 13, including pictures of these steps.
Related: Check out our iPhone Safari history article to see how you can view your history and delete individual pages from it.
As you visit different websites in the Safari Web browser on your iPhone, some data gets saved to the device.
This information can include things like passwords or shopping cart data, which are often stored as cookies, as well as site data, history, and more.
This type of saved information is usually beneficial, as it will improve the browsing experience and provide you with a more streamlined experience.
But if you have a lot of cache stored on your device, it could cause some sites to behave poorly, or it could cause the Safari browser to run slowly.
If you are trying to fix your Safari experience, then our tutorial below about clearing your iPhone cache can help you out.
Video About iPhone Cache Clearing
How to Delete Safari Cache on an iPhone 13
The steps in this section were performed on an iPhone 13 in the iOS 16.3.1 operating system. These steps will also work on other models like the iPhone 13 Pro, iPhone 13 Pro Max, and iPhone Mini.
Additionally, most other iPhone models and iOS versions can have their caches cleared with similar steps.
Step 1: Open the Settings app on your Home screen.
Step 2: Scroll down and select the Safari option from this menu.
Step 3: Scroll down and tap the Clear History and Website Data button.
Step 4: Touch the Clear History and Data button at the bottom of the screen to confirm that you would like to delete this data.
Now that you know how to clear cache on iPhone 13, you will be able to perform this action periodcially as you find that your browser is running slowly.
If you would like to clear the cache for an app rather than the Web browser, then the next section will show you how.
Related: How to Clear Cache on iPhone (iOS 17)
How to Clear App Cache on iPhone 13
If you are interested in clearing the cache for an app, rather than deleting the browser cache, then you will need to take advantage of another option in a different location.
The iPhone Storage menu lets you open screens for your installed apps, where you can view information about the amount of data that the app is using.
One of the buttons on that page lets you delete apps, while another allows you to offload apps.
By choosing the Offload App option you will remove the actual app from the device, while saving your documents and data.
However, offloading an iPhone app will also clear its cache, so you can use that feature as a way to delete an iPhone app’s cache.
Step 1: Open Settings.
Step 2: Select General.
Step 3: Choose iPhone Storage.
Step 4: Select the app.
Step 5: Touch the Offload App button.
Step 6: Choose Offload App again to confirm.
As indicated on the pop-up, this will remove the app but keeps its documents and data.
More Information About Clearing iPhone Cache
Norte that after you delete your Safari cache, you will be logged out of accounts where you were previously signed in. Make sure that you have access to those passwords somewhere, where it’s saved on the device, or with a password manager like 1Password.
- Private Browsing – If you start a private browsing session in Safari, then your cookies and history will be deleted immediately after you close the tab. You can enter private browsing mode by opening Safari, tapping the Tabs icon, touching the dropdown menu, and choosing Private.
- Blocking Cookies – The Safari menu inside the Settings app includes some other options, including one that lets you block all cookies. While this will prevent cookies from being saved to the device, it can negatively impact your browsing experience.
- iPhone Chrome cache – You can also delete the cache in the Chrome iPhone app as well. Do this by opening Chrome, tapping the three dots, choosing Settings, selecting Privacy and Security, tapping Clear Browsing Data, then choosing options on that screen, and tapping Clear Browsing Data.
- iPhone Firefox cache – In addition to the cache clearing option for Chrome, you can perform a similar action in the Firefox browser. Start by opening Firefox, tapping the three lines, then choose Settings. You can then select Data Management, adjust the settings on the menu, then tap Clear Private Data.
If you want to restart your iPhone, you can do so by pressing and holding the Volume Up button and the Power button, then dragging the Slide to Power Off button to the right side of the screen. The phone will shut off after a few seconds, then you just need to hold down the Power button until you see the white Apple logo. You can then re-enter your passcode and start using the device again.

Matthew Burleigh has been writing tech tutorials since 2008. His writing has appeared on dozens of different websites and been read over 50 million times.
After receiving his Bachelor’s and Master’s degrees in Computer Science he spent several years working in IT management for small businesses. However, he now works full time writing content online and creating websites.
His main writing topics include iPhones, Microsoft Office, Google Apps, Android, and Photoshop, but he has also written about many other tech topics as well.