Deleting stored data from your Web browser can be a good way to keep your browsing activities private, clear up some storage space on your device, and troubleshoot problems that you are having when trying to view a website.
The Firefox browser on your iPhone allows you to delete different types of stored data, including the cache.
Our tutorial below will show you where these options are located so that you can delete the cache as needed.
You can also check out this video about how to clear cache on an iPhone for more on this topic.
You will be able to turn off the options for other types of stored data if you wish to keep them, or you can choose to clear any combination of data types that you wish.
If you need to clear some data from your iPhone, then our how to delete cookies on iPhone article can show you how to do it in some popular browsers.
How to Delete the Cache on the Firefox iPhone App
The steps in this guide were performed on an iPhone 7 Plus in iOS 10.3.2. The version of Firefox being used was the most recent one available when the article was written.
This article is specifically about clearing the cache in Firefox. However, the menu where you will be going to delete this cache also provides you with the ability to delete your history, cookies, and offline website data.
Step 1: Open Firefox.
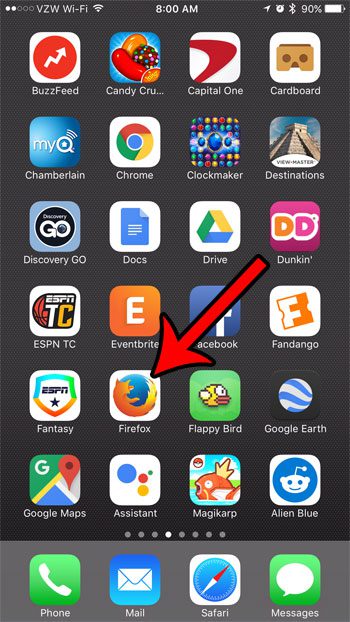
Step 2: Tap the Menu icon at the bottom of the screen. It’s the “hamburger” button that has three horizontal lines.
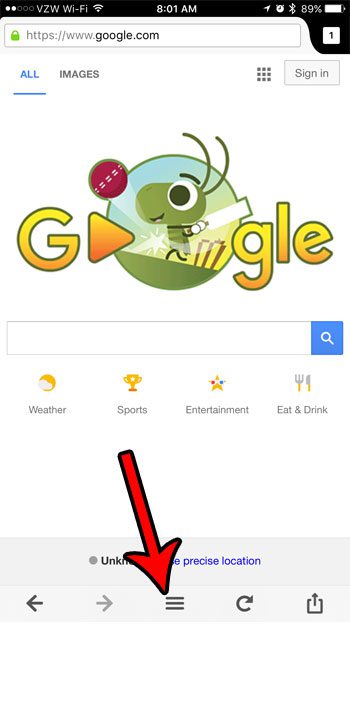
Step 3: Swipe to the left on the first pop-up menu.
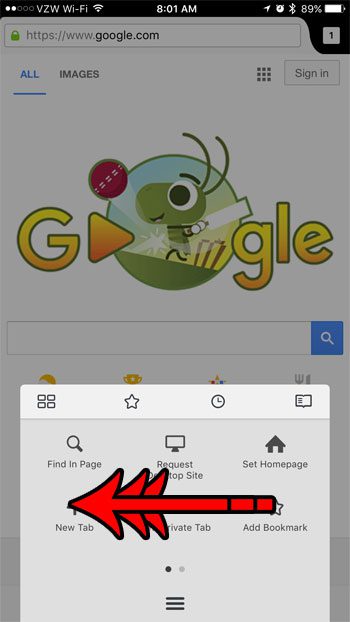
Step 4: Select the Settings option.
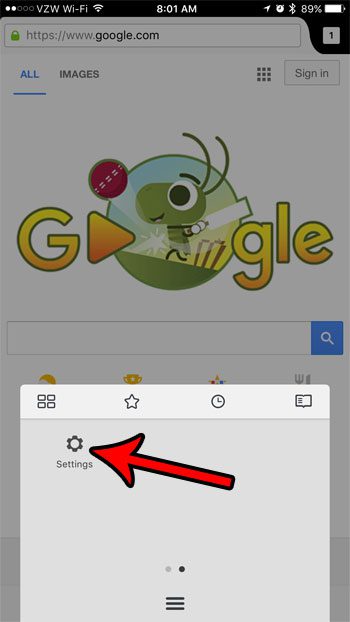
Step 5: Scroll down and choose the Clear Private Data option.
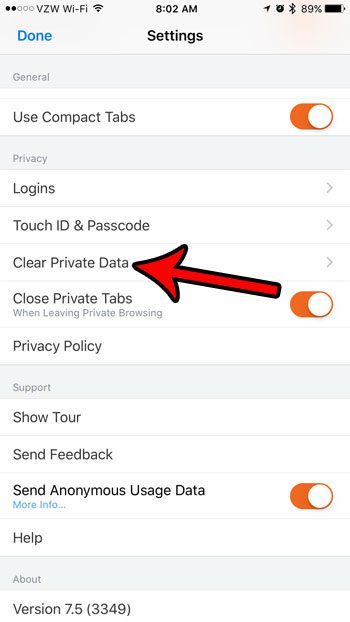
Step 6: Select the cache option. Turn off all of the other options for which you do not wish to clear the existing data. I have elected to only delete the cache in the image below. Once the settings are correct for your needs, tap the Clear Private Data button.
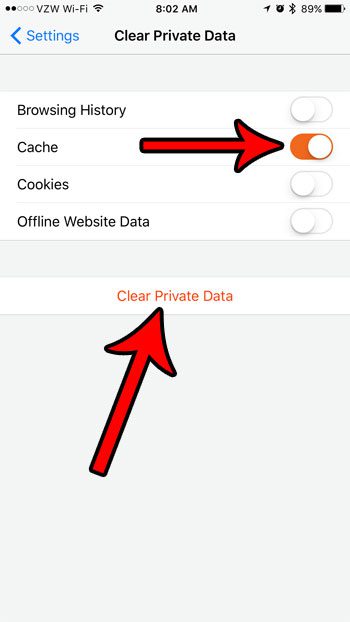
Step 7: Touch the OK button to confirm that you understand this data cannot be recovered once you complete this process.
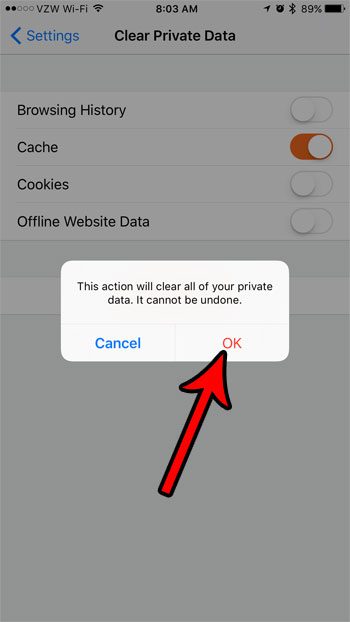
Now that you know how to clear cache in Firefox on an iPhone 7, you can use these steps whenever you want to delete the data that is stored in the browser.
Related: How to Clear Cache on iPhone (iOS 17)
Video About Clearing iPhone Cache
Would you like to clear the cache from the default Safari browser as well? This article will show you where you can find the option that lets you delete Safari data as well.
Clearing Cache in Firefox on iPhone 7
Navigating through the internet on your iPhone 7 using Firefox can sometimes lead to a buildup of cached data. This data is saved to help load websites faster on subsequent visits, but over time, it can take up a considerable amount of space and potentially slow down your browsing experience. In this article, we’ll walk you through the steps on how to clear the cache in Firefox on your iPhone 7, ensuring that your browser runs smoothly and efficiently.
Getting Started
Before you proceed, make sure that you have the latest version of Firefox installed on your iPhone 7. If you don’t, take a moment to update it via the App Store to ensure that the steps outlined below correspond correctly with your app version.
Step by Step Guide
- Open Firefox: Tap on the Firefox app icon on your iPhone 7 to open the browser.
- Access the Menu: Look for the menu icon (usually three horizontal lines) located at the bottom right corner of the screen and tap on it.
- Go to Settings: In the menu that appears, find and select the ‘Settings’ option.
- Find ‘Data Management’: Scroll down until you find the ‘Data Management’ option and tap on it.
- Clear Cache: In the ‘Data Management’ menu, you will see an option for ‘Cache’. Next to it should be the total amount of space being used by the cached data. To clear it, simply swipe the toggle next to ‘Cache’ to the off position. This will delete all the cached data stored by Firefox on your iPhone 7.
- Confirm and Exit: Once you have cleared the cache, exit out of the settings and continue using Firefox as normal. Your browser should now be running faster, and you should have freed up some space on your device.
Why Clearing Cache is Important
Clearing your browser cache is a simple yet effective way to improve the performance of Firefox on your iPhone 7. Over time, cached data can become outdated or corrupt, leading to slower load times and potential browser crashes. By regularly clearing your cache, you ensure that you are always retrieving the most up-to-date content from the web, and you can also protect your privacy by removing any stored data from previously visited websites.
FAQs
- Will clearing the cache delete my bookmarks or saved passwords? – No, clearing the cache will not affect your bookmarks, saved passwords, or any other personal settings in Firefox.
- How often should I clear my cache? – There is no set rule for how often you should clear your cache; it depends on how frequently you use your browser. However, a good practice is to do it once a month.
- Can clearing the cache fix website loading issues? – Yes, clearing the cache can resolve issues with websites not loading correctly, as it removes any outdated or corrupt files.
- Is it safe to clear my browser cache? – Yes, clearing your browser cache is a safe and common practice to improve browser performance and free up storage space.
- Will clearing the cache make my browser run faster? – Clearing the cache can help improve browser speed, especially if you haven’t done it in a long time and have accumulated a large amount of cached data.
Additional Information
In addition to clearing the cache, there are other steps you can take to improve the performance of Firefox on your iPhone 7. Consider clearing your browsing history, cookies, and site data regularly. You can also manage your extensions and add-ons, as having too many can slow down your browser. Keeping your app up to date is crucial as well, as updates often include performance improvements and bug fixes.
In summary, clearing the cache in Firefox on your iPhone 7 is a quick and easy process that can lead to improved browser performance and more available storage space. By following the simple steps outlined above, you can ensure that your browser is running efficiently and retrieving the most up-to-date content from the web.

Matthew Burleigh has been writing tech tutorials since 2008. His writing has appeared on dozens of different websites and been read over 50 million times.
After receiving his Bachelor’s and Master’s degrees in Computer Science he spent several years working in IT management for small businesses. However, he now works full time writing content online and creating websites.
His main writing topics include iPhones, Microsoft Office, Google Apps, Android, and Photoshop, but he has also written about many other tech topics as well.