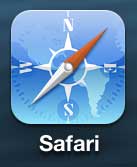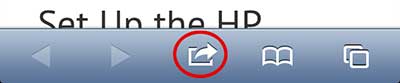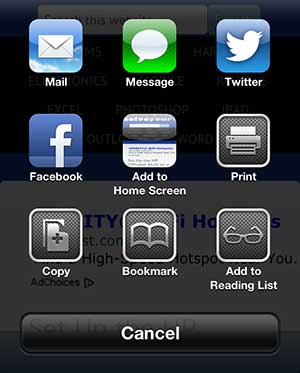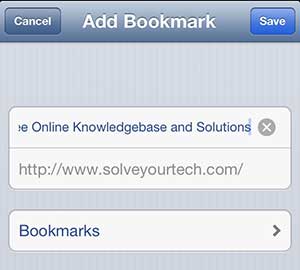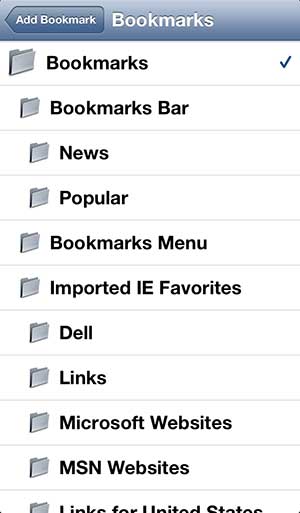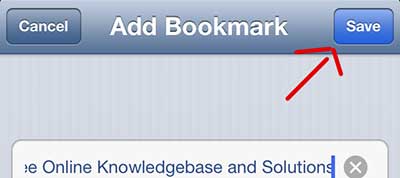It can be difficult to type on the iPhone’s keyboard, so the prospect of constantly performing Google searches or typing a complete website address can be annoying.
Bookmarks exist on Web browsers both to alleviate the need for this unnecessary typing, as well as the difficulty that can arise in trying to remember a lot of specific addresses.
Fortunately, the bookmark feature carries over to the iPhone 5 Safari browser as well, though it may not be as obvious how to go about creating a bookmark on the iPhone 5.
So you can read the directions below to learn how to bookmark in the iPhone 5’s Safari app.
If you use Chrome and create bookmarks there, then view the guide on Chrome bookmarks location to see how you can create a copy of that file for backup purposes.
As an Amazon affiliate, I earn from qualifying purchases.
Bookmark a Page in iPhone 5 Safari
We have previously discussed bookmarking in the Chrome iPhone 5 app, as well as bookmarking on the iPad, but the process is different for the iPhone 5 Safari app. Luckily the process is not anymore difficult than it is on those other two devices, so you will be ready to bookmark in Safari on the iPhone 5 once you have learned the steps laid out below.
Step 1: Launch the Safari app.
Step 2: Browse to the page that you want to bookmark.
Step 3: Tap the Share icon in the bar at the bottom of the screen.
Step 4: Touch the Bookmark icon.
Step 5: Type a name for your bookmark into the top field (if necessary) then tap the Bookmarks button below the website address.
Step 6: Select the folder to which you wish to save the bookmark.
Step 7: Tap the Save button at the top-right corner of the screen to complete the process.
You can then access any of your bookmarks by tapping the Bookmark icon at the bottom of the screen, and navigating to the desired bookmark.
If you haven’t yet purchased an iPad or iPad Mini, you should check out the selection at Amazon. Additionally, browse their collection of iPhone 5 cases to see if there is an option that is visually appealing, yet will provide you with the needed protection in case you accidentally drop your device.

Matthew Burleigh has been writing tech tutorials since 2008. His writing has appeared on dozens of different websites and been read over 50 million times.
After receiving his Bachelor’s and Master’s degrees in Computer Science he spent several years working in IT management for small businesses. However, he now works full time writing content online and creating websites.
His main writing topics include iPhones, Microsoft Office, Google Apps, Android, and Photoshop, but he has also written about many other tech topics as well.