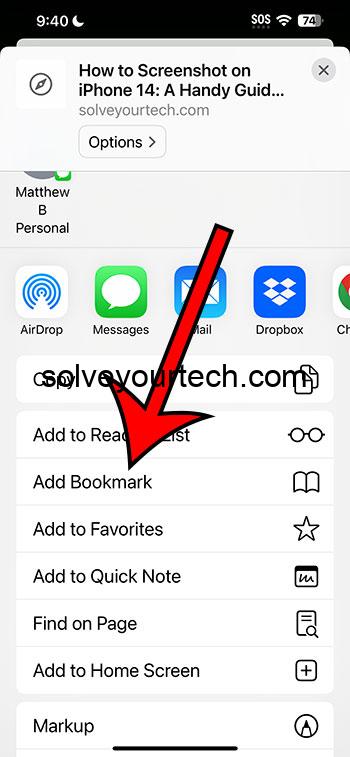Bookmarking a website on your iPhone 14 is a straightforward process. Simply open your Safari browser, navigate to the website you want to save, tap the share icon at the bottom of the screen, and then select ‘Add Bookmark’. Voila, the website is now saved for easy access later!
After bookmarking a website, it will appear in your Safari bookmarks list. This allows for quick navigation back to the website without the need to remember the URL or perform another search.
You can also check out this video about how to bookmark a website on iPhone 14 for more information.
Introduction
Ever find yourself stumbling upon a website that you absolutely must revisit but fear you might forget how to get back to it? Well, if you’re an iPhone 14 user, you’re in luck because bookmarking websites on your device is a breeze. Whether it’s a scrumptious recipe, a DIY tutorial, or just an interesting read, bookmarking allows you to keep those important pages right at your fingertips.
Why is this topic important, you ask? In the digital age, the ability to save information for later retrieval is not just convenient, it’s essential. With the vast ocean of content available, bookmarking is akin to planting a flag on a discovered treasure. It’s relevant to anyone who uses the internet for work, education, or leisure, which, let’s be honest, is just about everyone. Let’s dive into the nitty-gritty of how you can master the art of bookmarking on your iPhone 14.
Related: iOS 17 – How to Send a Link on iPhone
The Step by Step Tutorial
The following steps will guide you through the process of bookmarking a website on your iPhone 14.
Step 1: Open Safari
Open the Safari app on your iPhone 14.
Safari is the default web browser on iPhones, and it’s where you’ll begin the bookmarking process.
Step 2: Navigate to the Website
Go to the website you wish to bookmark.
Make sure you’re on the specific page you want to save, as that will be the exact location the bookmark takes you back to.
Step 3: Tap the Share Icon
Tap the share icon, which looks like a square with an arrow pointing out of it, located at the bottom of the screen.
This icon is your gateway to various sharing and saving options for the content you’re viewing.
Step 4: Select ‘Add Bookmark’
In the share menu that appears, select ‘Add Bookmark’.
This will prompt you to confirm the bookmark details before saving.
Step 5: Edit Bookmark Details (optional)
Edit the bookmark name and choose a location to save it, then tap ‘Save’.
You can rename the bookmark to something memorable or choose a specific folder to keep your bookmarks organized.
Pros
| Benefit | Explanation |
|---|---|
| Convenience | Bookmarking provides immediate access to your favorite websites without having to remember URLs or search for them again. |
| Time-saving | It saves time as you can go directly to the bookmarked site with just a few taps. |
| Organization | You can organize bookmarks into folders, making it easier to categorize and locate them later. |
Cons
| Drawback | Explanation |
|---|---|
| Limited Edit Options | Once saved, bookmarks offer limited options for editing, such as renaming or changing the saved URL. |
| Clutter | If not managed well, bookmarks can become cluttered and overwhelming. |
| Dependency | Over-reliance on bookmarks may hinder your ability to remember site names or navigate the internet without them. |
Video About Bookmarking
Additional Information
While bookmarking is a stellar feature, let’s discuss some additional tips that can enhance your experience. First, consider organizing your bookmarks into folders right from the get-go. This will save you time later and keep your bookmark list from becoming an unruly beast. You can create folders for recipes, work research, leisure reads, or any other category that suits your fancy.
Another tip is to make use of the ‘Favorites’ feature. This is like the VIP section of your bookmarks, where your most-visited sites should live. This can be particularly handy if there are sites you visit daily.
Lastly, did you know you can also add bookmarks to your iPhone’s home screen? It’s like having an app for your favorite website, just a tap away! This isn’t just about saving bookmarks; it’s about making them work for you. Keep experimenting with these features to find the best method that suits your browsing habits.
Summary
- Open Safari
- Navigate to the desired website
- Tap the share icon
- Select ‘Add Bookmark’
- Optionally, edit the bookmark details and tap ‘Save’
Frequently Asked Questions
Can I bookmark a website on my iPhone 14 without using Safari?
No, bookmarks are a feature within the Safari browser and require you to use Safari to create them.
Can I sync bookmarks between my iPhone 14 and other devices?
Yes, if you’re signed in with the same Apple ID and have iCloud Safari syncing enabled, your bookmarks will sync across devices.
How do I delete a bookmark?
To delete a bookmark, go to your bookmarks list, swipe left on the bookmark you wish to delete, and tap ‘Delete’.
Can I organize my bookmarks into folders?
Absolutely, you can create folders and subfolders to categorize your bookmarks for better organization.
How do I find my list of bookmarks?
Tap the book icon at the bottom of the Safari browser to view your list of bookmarks.
Conclusion
In wrapping up, bookmarking websites on your iPhone 14 is not just about saving a URL; it’s about enhancing your browsing efficiency and customizing your web experience. By following the simple steps outlined above, you can build a curated collection of your internet gems that’s organized just the way you like it. Remember to keep your bookmarks tidy, don’t be afraid to delete the ones you no longer need, and make the most out of this nifty feature.
As you continue to explore the digital world, let bookmarking be your compass, guiding you back to your most treasured spots on the web. Keep experimenting with folders and favorites, and don’t forget about adding bookmarks to your home screen for even quicker access. Now, go forth and bookmark like a pro!

Matthew Burleigh has been writing tech tutorials since 2008. His writing has appeared on dozens of different websites and been read over 50 million times.
After receiving his Bachelor’s and Master’s degrees in Computer Science he spent several years working in IT management for small businesses. However, he now works full time writing content online and creating websites.
His main writing topics include iPhones, Microsoft Office, Google Apps, Android, and Photoshop, but he has also written about many other tech topics as well.