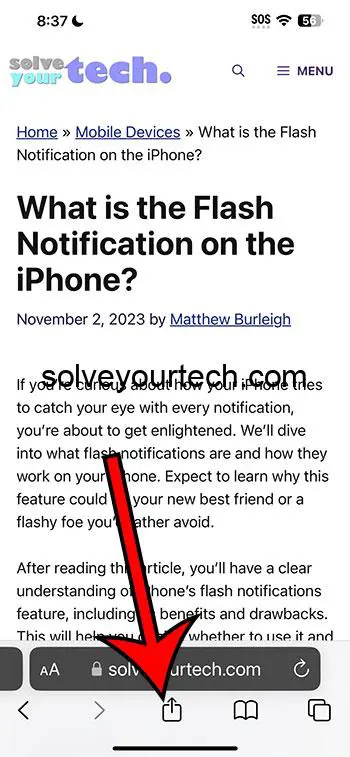Sharing a link on your iPhone running iOS 17 is straightforward. Open the content you want to share, tap the share icon, select your sharing method, and send it off to the intended recipient. By following these simple steps, you can quickly and easily share a webpage, photo, document, or another link with anyone in your contacts or beyond.
After completing this action, the recipient will receive a notification (depending on their settings) and have immediate access to the link you’ve sent. They can then view, save, or further share the content as they see fit.
You can also watch this video about how to send a link on iPhone for more information.
Introduction
In the dynamic digital age, the ability to share information rapidly and effectively is priceless. iOS 17 has refined this process on the iPhone, making it a breeze to send links to friends, family, and colleagues. Whether you’re sharing the latest news, a memorable photograph, or an important document, the process is seamless. The significance of this feature cannot be overstated. In an era where time is of the essence, and the sharing of information can be as critical as the content itself, knowing how to swiftly send a link can enhance communication, foster collaboration, and keep everyone in the loop.
Who needs to know this? Virtually everyone. From the tech-savvy teenager who wants to share the latest viral video with their friends to the professional relaying a pivotal article to their network — mastering this feature can save time and avoid frustration. Moreover, with the increased emphasis on remote work and virtual communication, having this skill in your tech arsenal is invaluable. The iPhone has evolved into more than just a phone; it’s a crucial tool for the flow of information, and knowing its features inside and out is key for anyone looking to stay connected in today’s world.
Related: How to Share a Link from the Amazon iPhone App
Step by Step Tutorial
Here’s a guide that walks you through how to send a link on your iPhone using iOS 17.
Open the content you wish to share.
Find and display the content on your iPhone that contains the link you want to share.
In most apps, this will be as simple as viewing the content, such as a webpage in Safari. Make sure the content is fully loaded to ensure the link works correctly when the recipient opens it.
Tap the Share icon.
The Share icon typically looks like a box with an upward arrow and can be found at the bottom or top of the screen.
Once you tap the Share icon, a sharing menu will appear with various options. This menu is context-sensitive and may change depending on the type of content you’re viewing.
Choose your sharing method.
Select how you want to send the link, such as via Messages, Mail, or social media.
You can scroll horizontally through the list of apps and actions to find your preferred method of sharing. If you don’t see the app you want to use, you can often find more by tapping on “More” or editing the available actions in the Share Sheet settings.
Send the link.
After selecting the sharing method, a new window will pop up, allowing you to input the recipient’s contact information and add any additional text.
Fill out the necessary information, and then tap “Send.” Depending on your chosen method, you might need an internet connection for this step.
Pros
Efficiency
The process is designed for speed and ease.
This quick method means you can share links almost instantaneously, helping you communicate more efficiently. No more copying and pasting links into emails or messages manually.
Integration
Shares seamlessly with a wide range of apps and services.
iOS 17’s sharing function is integrated with numerous apps and platforms, meaning you’re not limited to Apple’s ecosystem and can share links with almost anyone, regardless of the device or service they’re using.
Customization
Ability to personalize the message accompanying the link.
Adding a personal touch to your shared links can make a big difference. Whether it’s adding context or just a friendly greeting, this feature ensures that sharing is not just efficient, but also personal.
Cons
Dependency on App Compatibility
Not all apps support the sharing feature directly.
While many do, you may come across some apps that haven’t been updated or designed to integrate with iOS 17’s sharing features, which can be limiting.
Potential Overwhelm
The sharing options can be overwhelming for new users.
For those who are not tech-savvy, the array of options and the steps involved can be a bit daunting. It might take some getting used to before the process becomes second nature.
Privacy Concerns
Sharing links can sometimes inadvertently lead to privacy issues.
When you share a link, you might also be sharing metadata or personal information without realizing it. Users must be mindful of what they’re sharing and with whom.
Video About Sending Links
Additional Information
Sharing a link on an iPhone with iOS 17 is not just about tapping a few buttons. It’s about connecting and staying engaged in our increasingly digital world. With the frequent updates to iOS, Apple often introduces new features to streamline this process even more, like the option to create a group of contacts you share with often, or using AirDrop for nearby sharing — features designed to tailor the sharing experience to your lifestyle.
Remember, the share icon might look slightly different depending on the app you’re using, but it generally has the same functionality. Sometimes, you can even add specific actions to your sharing menu, like creating a reminder with the link or adding it directly to your notes for later reference.
Another tip: be mindful of the size of the content you’re sharing. If it’s a large file or a high-resolution image, the recipient might have issues downloading it, especially if they’re on a limited data plan. It might be wise to check in with them before you hit send.
Summary
- Open the content with the link you wish to share.
- Tap the Share icon.
- Choose your sharing method.
- Send the link.
Frequently Asked Questions
Can I send links to people who don’t have iPhones?
Yes, you can send links to people who don’t have iPhones by using cross-platform apps like WhatsApp or email.
What if the recipient can’t open the link?
Ensure the recipient has the appropriate app or software to view the content. If it’s a webpage, any browser should work. If it’s a specific file type, they may need a relevant app.
How do I share a link with multiple people?
You can add multiple contacts in the recipient field if you’re using Messages or email, or use the “Copy Link” option and paste it into a group chat or thread in another app.
Can I share a link without using the Share button?
Yes, you can usually copy the link directly from the address bar or content and paste it into any messaging or email app.
Is there a limit to how many times I can share a link?
No, there’s no limit to how many times you can share a link. However, be aware of potential spamming behavior which might annoy others or have other consequences.
Conclusion
Sharing a link on an iPhone using iOS 17 is a breeze, especially once you’ve done it a couple of times. It’s a process that’s ingrained in the very fabric of our digital lives, a testament to the ease with which we can disseminate information in today’s interconnected world. The ability to quickly and efficiently share content helps us keep our friends, family, and colleagues in the loop. Remember, with the great power of instant communication comes the responsibility to share wisely and considerately.
As we look to the future, we can expect this process to become even more seamless, intuitive, and perhaps one day, second nature. So go ahead, share that fascinating article, eye-catching photo, or important document. The digital world is at your fingertips, quite literally, with your iPhone.

Matthew Burleigh has been writing tech tutorials since 2008. His writing has appeared on dozens of different websites and been read over 50 million times.
After receiving his Bachelor’s and Master’s degrees in Computer Science he spent several years working in IT management for small businesses. However, he now works full time writing content online and creating websites.
His main writing topics include iPhones, Microsoft Office, Google Apps, Android, and Photoshop, but he has also written about many other tech topics as well.