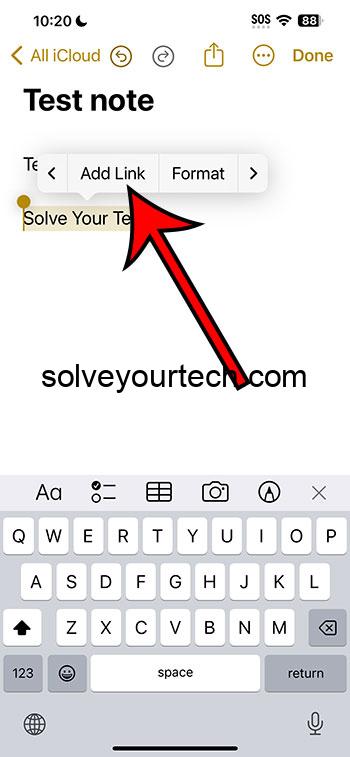Creating a link on your iPhone is as easy as selecting text and using the Share or Link function. This quick guide will show you the simple steps to make any text a clickable hyperlink. After you’re done, sharing information and websites becomes a breeze!
After completing the action, the text you’ve chosen will transform into a clickable link. This allows you or anyone you share the content with to access a webpage quickly, improving the flow of information exchange.
You can also check out this video about how to make a link on iPhone for additional information.
Introduction
In the digital age, hyperlinks are the very sinew that connect the sprawling body of the internet. Every day, millions of people use these links to traverse the web, jumping from page to page, video to video, image to image. Hyperlinks aren’t just for computers; they’re an integral part of the smartphone experience too. And if you’re an iPhone user, knowing how to create these links is as essential as knowing how to send a text message or make a call.
Why is this skill so important, you ask? Imagine you’re texting a friend about a fantastic new restaurant. Instead of just describing it, you can send them a link to the restaurant’s website. Or maybe you’re a small business owner and want to share your latest product page in an email to potential customers. These scenarios and countless others are where creating links on your iPhone becomes invaluable. This ability is especially relevant to iPhone users who frequently engage in digital communication, be it for personal or professional reasons. So, let’s dive into the step-by-step tutorial and turn you into a linking pro!
Related: How to Share a Link from the Amazon iPhone App
A Step by Step Tutorial
This tutorial will guide you through the process of making a link on your iPhone so that you can share webpages effortlessly.
Step 1: Select the Text
Highlight the text you want to turn into a link.
Once you have the text you’d like to share, simply press and hold it until you see the selection tool. Drag the handles to adjust the selection if needed.
Step 2: Access the Share Function
Tap “Share” or “Link” after selecting the text.
The Share or Link option will appear in a pop-up menu once the text is selected. This is your gateway to creating a hyperlink.
Step 3: Choose the Link Option
In the Share menu, tap on “Add Link” to turn the selected text into a hyperlink.
This action attaches a URL to your selected text. If you’re copying a link from a webpage, the URL will auto-fill. Otherwise, you can enter the URL manually.
Step 4: Paste or Type the URL
If you haven’t copied a link before, type in the URL. If you have a link copied, paste it here.
Ensure you enter the correct URL to avoid sending people to the wrong page. Double-check for typos before proceeding.
Step 5: Confirm the Link
Tap “Done” to finish creating the link.
After tapping “Done,” your text will become clickable, and anyone you share it with can tap the link to visit the webpage.
Pros
Easy Sharing
Making a link on your iPhone simplifies the process of sharing information.
Creating links allows for the seamless exchange of online content. Instead of explaining where to find something, you can send users directly to the source.
Professional Communication
Links can make your messages look more professional.
In a professional setting, sending a link is often more appropriate than instructing someone to “Google it.” It shows that you value the recipient’s time and effort.
Speed and Convenience
Clicking a link is much faster than manually searching for a webpage.
This immediate access is particularly useful when time is of the essence, like sharing a time-sensitive promotion or news article.
Cons
Potential for Errors
Incorrectly created links can lead to confusion or misinformation.
If you make a mistake in the URL or select the wrong text, it can cause confusion or lead people to the wrong site, which can be frustrating and counterproductive.
Limited to Internet-Enabled Environments
Links are only useful if the recipient has internet access.
This is pretty self-explanatory, but it’s worth noting that a hyperlink is useless if the person you’re sharing it with can’t connect to the internet.
Security Risks
Malicious links can pose security risks.
Always be sure of the destination site’s credibility before creating and sharing a link, as it could lead to phishing sites or download harmful software.
Video About Making iPhone Links
Additional Information
When you’re getting the hang of making links on your iPhone, remember that context is everything. If you’re sending a link in a professional email, take the time to introduce it rather than dropping it in abruptly. This not only looks better but also gives the recipient a heads-up on what they’re about to click on. Additionally, using a URL shortener can be a neat trick to avoid lengthy, unwieldy links—just make sure the service is reliable.
Also, keep in mind that some apps have their own way of handling links. For example, messaging apps like WhatsApp or social media platforms like Twitter often automatically convert URLs into clickable links without any extra steps needed. It’s worth exploring these nuances as you start sharing links across different applications.
Lastly, it’s good practice to verify links after you’ve created them. Just tap the link to make sure it leads to the correct page. This small step can save you from potential embarrassment or miscommunication.
Summary
- Select the text to be linked.
- Tap the “Share” or “Link” option.
- Choose “Add Link” in the Share menu.
- Paste or type in the URL.
- Confirm by tapping “Done”.
Frequently Asked Questions
Can I create a hyperlink to a phone number or email address?
Yes, you can create a hyperlink that, when tapped, prompts a call to a phone number or opens a new email to a specified address.
What if the “Add Link” option doesn’t appear?
Make sure you have selected text. If you still don’t see the option, try restarting your iPhone.
Can I remove a link once it’s made?
Absolutely, just tap the link, and you should see an option to remove it.
Is it possible to edit a link after creating it?
Yes, you can edit a link by tapping on it and selecting the edit option.
Do these steps work for iPads as well?
Indeed, the process for creating links on an iPad is very similar to that on an iPhone.
Conclusion
Creating links on your iPhone is a skill that blends simplicity with profound utility. Whether you’re sharing a must-see video, a business contact, or a fascinating article, mastering this process makes the exchange of information fast, accurate, and professional. Remember, digital literacy is not just about consumption; it’s also about how effectively we curate and disseminate information in our increasingly interconnected world. So, go ahead, make those links, and make them matter. Happy linking!

Matthew Burleigh has been writing tech tutorials since 2008. His writing has appeared on dozens of different websites and been read over 50 million times.
After receiving his Bachelor’s and Master’s degrees in Computer Science he spent several years working in IT management for small businesses. However, he now works full time writing content online and creating websites.
His main writing topics include iPhones, Microsoft Office, Google Apps, Android, and Photoshop, but he has also written about many other tech topics as well.