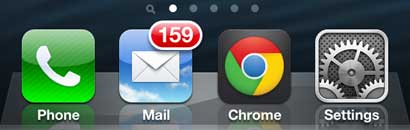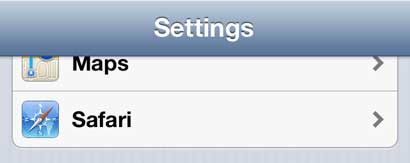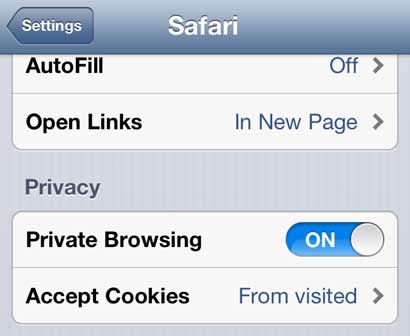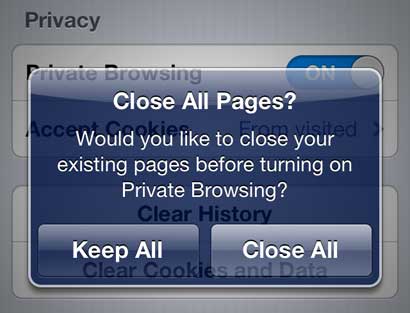Privacy is a big concern when you are using mobile devices, particularly if you share that device with another person, or someone else is constantly using your phone.
Whatever your reasoning is for wanting to keep the websites that you visit a secret, the ability to use private browsing is something that many people will discover a need for at one time or another.
Luckily this is an option that you can enable for the Safari browser on your iPhone 5, and it can be toggled on and off at will. So continue reading below to learn how to enable private browsing on your 5th generation iPhone.
As an Amazon affiliate, I earn from qualifying purchases.
Many of the features that you like about your iPhone 5 are available on the iPad, too. Click here to check for the best current iPad pricing and see a complete list of features that it offers.
Turn on Private Browsing on the iPhone 5
Whether you are shopping for a present for someone that uses your phone, and you don’t want them to see what sites you have been visiting, or if you simply like to keep your browsing activities private, the ability to enable private browsing in the Safari mobile browser is a helpful feature. So follow the steps below to learn how to activate private browsing directly from your iPhone 5.
Step 1: Tap the Settings icon on your home screen.
Step 2: Scroll to the Safari option on this menu, then tap it once to open it.
Step 3: Press the button to the right of Private Browsing to switch it to On.
Step 4: Choose to either Keep All or Close All current pages before making the switch to private browsing.
Once you are done with the browsing session that you wanted to keep private, you can follow these steps again to turn that feature off. Otherwise Safari will continue to launch private browsing sessions each time you open the app.
Now that you know how to use private browsing on the iPhone 5, you will be able to switch between that and regular browsing to control when your browser is saving the sites you visit.
You can also configure your private browsing on your iPad, too. Read this article to learn how to enable that feature on your Apple tablet.

Matthew Burleigh has been writing tech tutorials since 2008. His writing has appeared on dozens of different websites and been read over 50 million times.
After receiving his Bachelor’s and Master’s degrees in Computer Science he spent several years working in IT management for small businesses. However, he now works full time writing content online and creating websites.
His main writing topics include iPhones, Microsoft Office, Google Apps, Android, and Photoshop, but he has also written about many other tech topics as well.