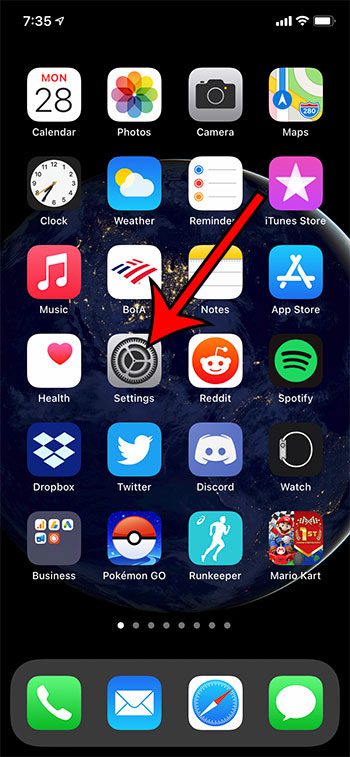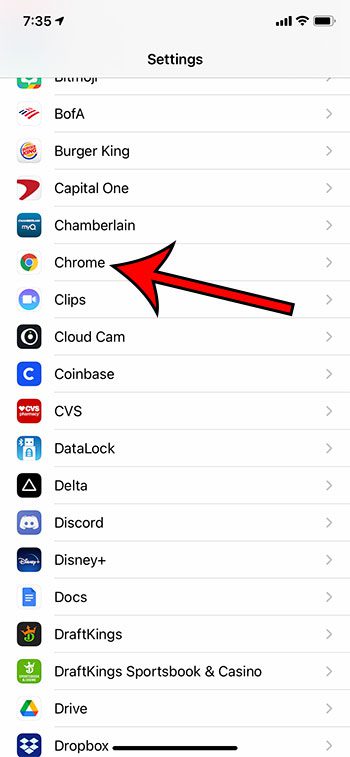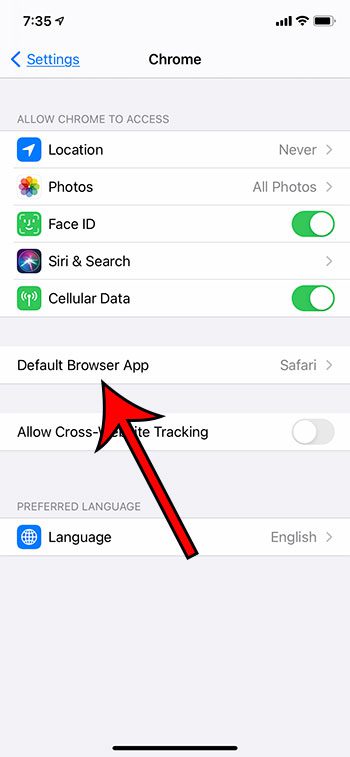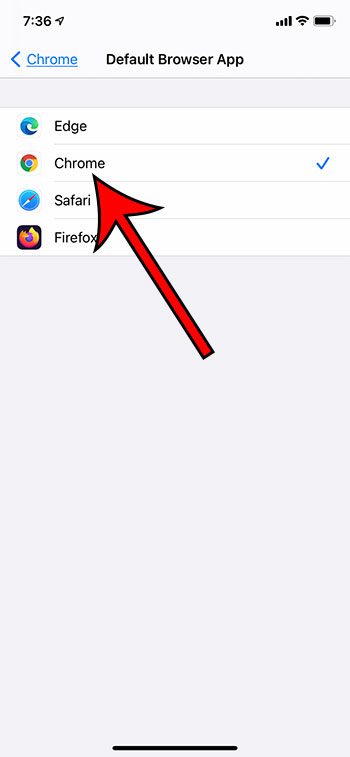When you tap a link in an app or an email on your iPhone, it’s probably opening in Safari by default.
But if you spend most of your time browsing with Chrome, then you might like to use that browser instead.
Our tutorial below will show you how to make the Chrome browser the default on an iPhone.
Last update on 2025-07-11 / Affiliate links / Images from Amazon Product Advertising API | As an Amazon Associate, I earn from qualifying purchases.
How to Make Google Chrome the Default iPhone Web Browser
- Open Settings.
- Choose Chrome.
- Select Default Browser App.
- Tap Chrome.
Our guide continues below with additional information on how to make Chrome the default iPhone browser, including pictures of these steps.
Related Topic: There is also a Google app that you can use to search. Our download Google default search engine article can provide you with more information about this.
In earlier versions of iOS, the default Web browser on your iPhone had to be the Safari browser. Fortunately, in iOS 14, it’s possible to use something else as the default, such as Google Chrome.
While the default Safari browser on the iPhone is a very good browser that’s fast and integrates seamlessly with many of your apps, it’s possible that you would simply rather use something else.
The iPhone has a number of third-party browsers available in the App Store, including popular options like Firefox and Chrome.
Our guide below will show you how to use Google Chrome as the default Web browser so that links you open on your device will use Chrome rather than Safari.
if you would like to make Google Chrome the default browser on your laptop or desktop, then you can check out our set Chrome as default browser Windows 7 guide, too.
Video About Changing the Default Browser on an iPhone
Related: Guide to Changing Search Engines in Firefox
How to Set the Default iPhone Web Browser to Google Chrome
The steps in this article were performed on an iPhone 11 in iOS 14.3.
This guide assumes that you have already installed the Google Chrome Web browser on your iPhone and that you have updated to iOS 14. This won’t work if you are using iOS 13 or lower.
Step 1: Open the Settings app.
Step 2: Scroll down and select the Chrome option.
Step 3: Touch the Default Browser App button.
Step 4: Tap the Chrome option to make it the default iPhone browser.
Note that you will also see your other installed browsers as options if you would prefer to use one of those instead.
Some of the status icons that appear at the top of your iPhone screen can be confusing. Our article about how to do I get rid of the moon on my iPhone can tell you more about one of those icons.
You can change the default iPhone Web browser at any time. This setting is also available if you open the menus for the other-third party browsers, too.
If you are also using Safari on your iPhone and are running into some weird problems on the pages you visit, it might be due to an issue with Javascript.
The following section will discuss a way that you can turn the Safari Javascript setting on or off.
Related: How to Change the Default Safari Search Engine in iOS on an iPhone
How to Adjust the iPhone Safari Javascript Setting
Many Web pages you visit on the Internet will use Javascript in some capacity.
But it is something that can occasionally malfunction, which can negatively impact the way that a Web page looks.
For more about this topic, you can read this guide about how to enable Javascript on iPhone.
Luckily there is a setting on the iPhone that you can adjust, which will turn the Javascript setting on or off so that you can troubleshoot.
- Open the Settings app.
- Scroll down and select Safari.
- Scroll down and choose Advanced.
- Tap the Javascript button to turn it on or off.
Now that you know how to toggle the iPhone’s Javascript setting, you can use this whenever you think that Javascript might be negatively affecting your ability to browse the Internet.
Pop-up blockers are also available in the mobile Web browsers that you use on your smartphone. The next part will go through how to enable pop-ups when using the Chrome browser on your iPhone.
Related: How to Change Your Startup Page in Google Chrome
How to Stop Chrome from Blocking Pop-Ups on iPhone
People who dislike the built-in Safari browser on their iPhones or simply prefer to browse the Web with Chrome use the Chrome browser for the iPhone frequently.
See this guide on how to uninstall the pop-up blocker on an iPhone for more information.
By altering one of the options in the Chrome app, you may choose whether the browser will block pop-ups it finds. You can change this setting by following the steps below.
- Open Chrome.
- Click on the three dots.
- Choose Settings.
- Select Content Settings.
- Tap on the Block Pop-ups option.
- Turn off the pop-up blocker.
Once you’ve completed the appropriate steps, return to that setting and turn it back on so that Chrome may once again avoid pop-ups.
Related: How to Make Google the Default Search Engine in Firefox

Matthew Burleigh has been writing tech tutorials since 2008. His writing has appeared on dozens of different websites and been read over 50 million times.
After receiving his Bachelor’s and Master’s degrees in Computer Science he spent several years working in IT management for small businesses. However, he now works full time writing content online and creating websites.
His main writing topics include iPhones, Microsoft Office, Google Apps, Android, and Photoshop, but he has also written about many other tech topics as well.