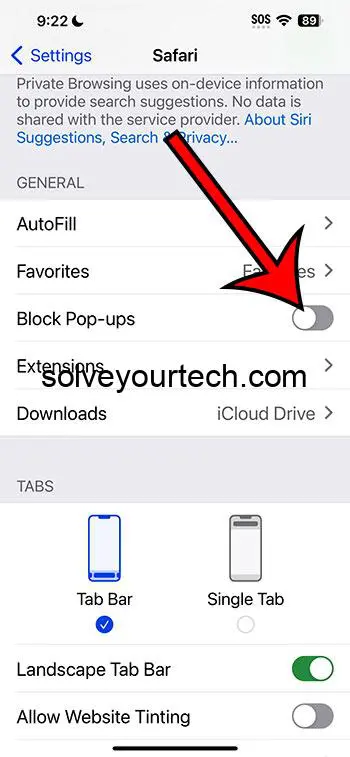To disable the pop-up blocker in Safari on your iPhone, you need to access the Safari settings from the Settings app. Toggle off the switch for ‘Block Pop-ups’ to allow pop-ups on websites you visit using Safari.
After completing this action, Safari will no longer prevent pop-up windows from appearing on websites. This could be useful for certain sites that use pop-ups for essential functionality, but it may also allow unwanted ads to appear.
You can also check out this video about how to turn off the pop up blocker in Safari on iPhone for more on this topic.
Introduction
Pop-ups have a notorious reputation on the internet. They’re often seen as annoying interferences that disrupt our web browsing experience. Yet, there are times when they serve a purpose, such as when a bank’s website uses a pop-up window for secure transaction approvals or when a form requires your attention. On the iPhone, Safari is the go-to web browser for many, and knowing how to manage its pop-up blocker can significantly impact your browsing experience.
For parents, educators, and young adults, understanding the intricacies of your iPhone’s settings is becoming increasingly crucial, especially when it comes to controlling what content pops up on your screen. In educational contexts, where technology is ever-present, ensuring that valuable resources aren’t being blocked by a pop-up blocker is essential. Meanwhile, for the everyday user, this knowledge equips you with more control over your online environment, tailoring it to your preferences and needs.
Related: iOS 17 – How to Change Default Safari Search Engine
A Step by Step Tutorial
This guide will walk you through the simple process of disabling the pop-up blocker in Safari on your iPhone.
Step 1: Open Settings
Tap the Settings icon on your iPhone’s home screen.
In this first step, you’re looking for the iconic gear-shaped Settings icon. It’s your gateway to customizing your iPhone’s functionality, including Safari’s settings.
Step 2: Scroll to Safari
Scroll down and select Safari from the list of options.
Once inside Settings, you’ll navigate through a list of your iPhone’s capabilities and apps. Safari’s own section is where you can adjust how your browser handles websites and privacy.
Step 3: Disable Block Pop-ups
Find ‘Block Pop-ups’ and toggle the switch to the off position.
This is the crucial switch. By toggling it off, you’re telling Safari that it’s okay to let pop-ups through. Be aware that this applies to all websites you visit unless you use content blockers or website-specific settings.
Pros
There are several benefits to disabling the pop-up blocker in Safari on your iPhone.
Benefit 1: Access to Essential Website Features
Allows complete access to all site features, including those that require pop-ups.
Some websites are designed with pop-ups as an integral part of their navigation or functionality. Disabling the pop-up blocker ensures you have unrestricted access to these features, which might be crucial for certain online services.
Benefit 2: No More Missing Out on Important Information
Ensures you don’t miss important alerts or information that may appear in pop-ups.
Occasionally, pop-ups contain vital information or warnings that you need to see. With the pop-up blocker disabled, there’s no risk of accidentally missing out on this content.
Benefit 3: Simplifies Troubleshooting
Makes it easier to troubleshoot website issues related to pop-ups.
If you’re trying to figure out why a website isn’t working as expected, disabling the pop-up blocker can help you identify if pop-ups are part of the problem.
Cons
However, disabling the pop-up blocker also has its drawbacks.
Drawback 1: Exposure to Annoying Ads
You may encounter more advertisements in the form of pop-ups.
The most immediate downside is the potential influx of pop-up ads, which can be intrusive and disruptive to your browsing experience.
Drawback 2: Potential Security Risks
Increases the risk of exposure to potentially malicious pop-ups.
Not all pop-ups are benign. Some can be vehicles for malware or phishing attempts. Disabling the pop-up blocker can leave you more vulnerable to these security threats.
Drawback 3: Reduced Browsing Speed
More pop-ups can slow down your browsing speed.
Pop-ups can consume additional data and slow down page loading times, especially if there are many of them or if they contain multimedia content.
Video About Turning Off the Pop Up Blocker
Additional Information
When navigating the world of internet browsing on your iPhone, it’s essential to have a nuanced approach. Disabling your pop-up blocker on Safari could be a temporary measure for certain tasks, such as filling in an online form or completing a transaction that requires a pop-up window. Once you’ve completed the task, you can easily reactivate the blocker to keep those annoying ads at bay.
Remember, you also have the option to control pop-ups on a per-website basis. If you visit a website that you trust and frequently requires pop-ups, you can adjust the website settings in Safari to allow pop-ups for that particular site while keeping the blocker active for all others.
Moreover, it’s good practice to review the pop-up blocker settings regularly. As your browsing habits change, so might your need for tighter or more relaxed controls. Keeping an eye on which sites you’ve allowed pop-ups for will ensure that you don’t inadvertently expose yourself to risks or nuisances.
Summary
- Open Settings on your iPhone.
- Scroll to Safari.
- Disable Block Pop-ups.
Frequently Asked Questions
How do I enable pop-ups for just one website?
You can adjust settings for individual websites in Safari. Just visit the site, tap the ‘aA’ icon in the address bar, and choose ‘Website Settings’ to toggle pop-ups on or off for that site.
Can pop-ups cause harm to my iPhone?
Pop-ups themselves are harmless, but they can be used to trick you into downloading harmful software or revealing personal information. Always be cautious with unexpected pop-ups.
Will disabling the pop-up blocker affect all my browsers?
No, this change only affects Safari. If you have other browsers installed, their pop-up settings are managed separately within their own apps.
Can I disable pop-ups for specific sites instead of all sites?
Yes, you can manage website-specific settings in Safari to control pop-ups on a per-site basis.
What should I do if I start seeing too many pop-ups?
You can re-enable the pop-up blocker in Safari’s settings or use content blockers to manage pop-up frequency.
Conclusion
Understanding how to disable the pop-up blocker on your iPhone’s Safari browser empowers you with the choice of when and how to interact with pop-ups. Whether it’s for an undisturbed reading experience, uninterrupted transactions, or accessing full website functionalities, the control is in your fingertips. Remember that while this action may solve immediate browsing issues, it’s equally important to safeguard your online experience against potential downsides. Stay vigilant, regularly review your settings, and enjoy the web tailored to your personal needs and safety.

Matthew Burleigh has been writing tech tutorials since 2008. His writing has appeared on dozens of different websites and been read over 50 million times.
After receiving his Bachelor’s and Master’s degrees in Computer Science he spent several years working in IT management for small businesses. However, he now works full time writing content online and creating websites.
His main writing topics include iPhones, Microsoft Office, Google Apps, Android, and Photoshop, but he has also written about many other tech topics as well.