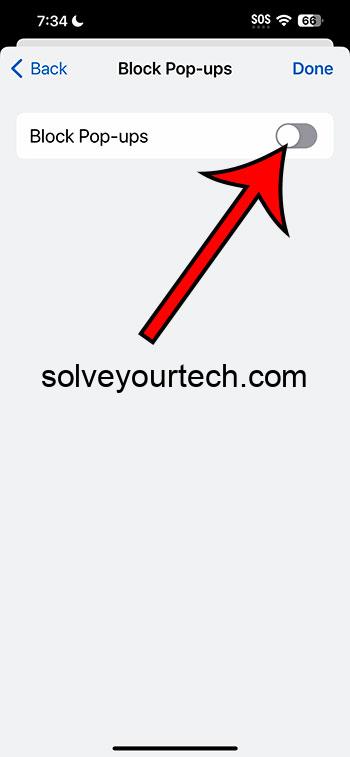To turn off the pop-up blocker in Chrome on an iPhone, simply head to the Chrome app, tap on the three dots at the bottom right to access the menu, select ‘Settings’, then ‘Content Settings’, and toggle the ‘Block Pop-ups’ option off.
After completing this action, your Chrome browser on the iPhone will allow pop-ups, meaning that any website that has pop-up content will display it. Be aware that this can include ads, informational pop-ups, or other types of interactive content.
You can also watch this video about how to turn off the pop up blocker in Chrome on iPhone for more on this subject.
Introduction
Let’s dive into the digital pool of Chrome on your iPhone for a moment. We’re so accustomed to seamless browsing that when a pop-up blocker steps in, we might miss out on important information or, occasionally, a genuinely useful offer. But hey, sometimes these pop-up blockers can feel like they’re overdoing it, right? They’re like that overprotective friend who won’t let anyone near you at a party.
Understanding how to toggle this feature is essential, especially when you need access to pop-ups for specific tasks or websites. The relevancy is not just for tech whizzes; it’s for anyone using Chrome on their iPhone, which, let’s face it, is a pretty hefty number of us. Whether you’re trying to grab an online deal, register for an event, or even access your bank’s secure login pop-ups, knowing how to manage this feature can make a world of difference.
Related: How to Clear History in Chrome on iPhone: A Step-by-Step Guide
Step by Step Tutorial to Disable Pop-Up Blocker in Chrome on iPhone
Before we jump into the steps, it’s worth noting that following them will enable all types of pop-ups to appear on websites while you’re browsing. This can be useful when certain sites require pop-ups for necessary functions or information.
Step 1: Open the Chrome App
Open the Chrome app on your iPhone.
Knowing where to start is half the battle. The Chrome app is usually found on your home screen or in your app library. Just look for the colorful circle.
Step 2: Access the Menu
Tap on the three dots at the bottom right corner to open the menu.
The three dots are also known as the “More” button, and they’re your gateway to a whole bunch of settings and options in Chrome.
Step 3: Select ‘Settings’
In the menu, select the ‘Settings’ option.
Settings is where the magic happens, the control room of your browsing experience.
Step 4: Go to ‘Content Settings’
Within Settings, find and tap on ‘Content Settings.’
This is where Chrome houses options related to what content is displayed or blocked on websites.
Step 5: Toggle ‘Block Pop-ups’
Find the ‘Block Pop-ups’ option and switch it off.
By toggling this, you’re telling Chrome that it’s okay to show pop-ups, which means they won’t be blocked anymore.
Pros
| Benefit | Explanation |
|---|---|
| Easier Access to Content | Some websites use pop-ups for essential functions. Turning off the pop-up blocker gives you uninterrupted access to all the features of a website. |
| Improved User Experience | Without the pop-up blocker, you won’t encounter blocked content messages, which can be confusing and frustrating. |
| Necessary for Certain Transactions | Many banking and financial sites use pop-ups for security purposes. Disabling the blocker can facilitate these important transactions. |
Cons
| Drawback | Explanation |
|---|---|
| Increased Exposure to Ads | Without a pop-up blocker, you may see more ads, which can be annoying and disrupt your browsing experience. |
| Potential Security Risks | Some pop-ups are malicious. Turning off the pop-up blocker can increase the risk of encountering harmful software. |
| Accidental Clicks | Without the blocker, you might accidentally click on a pop-up, which could lead to unwanted sites or downloads. |
Video About Chrome Pop Ups
Additional Information
In the digital realm, it’s all about balance. Having the power to disable the pop-up blocker in Chrome on your iPhone is great, but exercising this power comes with responsibility. You’ll want to be cautious about the sites you visit with the blocker turned off. Trustworthy sites should be fine, but be vigilant when treading into unknown digital waters. Another tip is to consider which sites you need pop-ups for.
You could disable the blocker temporarily and then turn it back on after you’re done with that site. Lastly, remember that this setting only affects Chrome. If you use multiple browsers, you’ll need to adjust their settings individually. Now, equipped with this knowledge, sail forth into the vast seas of the internet with confidence!
Summary
- Open the Chrome app.
- Tap on the three dots to open the menu.
- Go to ‘Settings’.
- Select ‘Content Settings’.
- Disable ‘Block Pop-ups’.
Frequently Asked Questions
What if I can’t find the Content Settings?
Make sure you’re using the latest version of Chrome. Updates often change the layout, so Content Settings might have moved. Try updating the app.
Will disabling the pop-up blocker affect all websites?
Yes, it will apply to all websites you visit in Chrome unless you specifically allow or block pop-ups on certain sites through site settings.
Can I enable the pop-up blocker on specific sites after disabling it globally?
Indeed, you can! Chrome allows you to manage settings for individual websites, so you can block or allow pop-ups on a site-by-site basis.
Is it safe to turn off the pop-up blocker?
It can be, as long as you’re visiting trusted sites. Just be wary of potential security risks on less familiar or reputable websites.
How can I protect my iPhone from malicious pop-ups?
Keep the pop-up blocker active when browsing unknown sites and consider using security software designed for iPhones.
Conclusion
Mastering the art of how to turn off the pop-up blocker in Chrome on iPhone is akin to learning a secret handshake; it opens up a realm of possibilities, but it should be used wisely and cautiously. Knowing when to allow pop-ups can enhance your browsing experience, making sure you don’t miss out on vital information.
But remember, your digital safety should come first. Only disable the blocker when you trust the website, and consider reactivating it once you’re done. Now, with this guide in your arsenal, you’re all set to navigate the pop-up jungles of the internet with confidence and ease. Keep this article bookmarked for future reference—you never know when you might need to tweak your settings again!

Matthew Burleigh has been writing tech tutorials since 2008. His writing has appeared on dozens of different websites and been read over 50 million times.
After receiving his Bachelor’s and Master’s degrees in Computer Science he spent several years working in IT management for small businesses. However, he now works full time writing content online and creating websites.
His main writing topics include iPhones, Microsoft Office, Google Apps, Android, and Photoshop, but he has also written about many other tech topics as well.