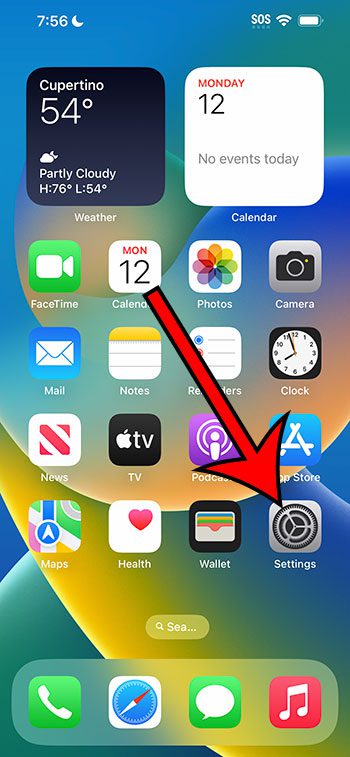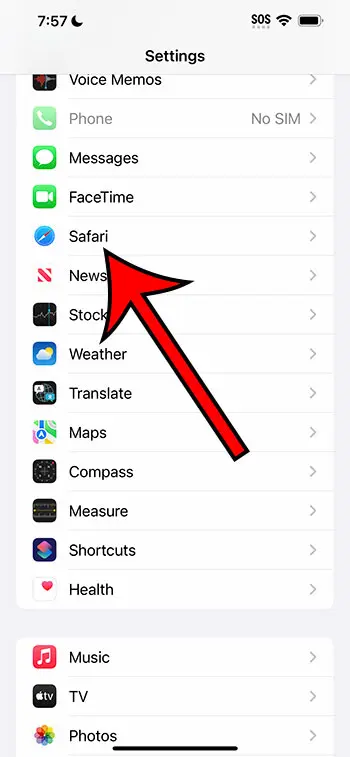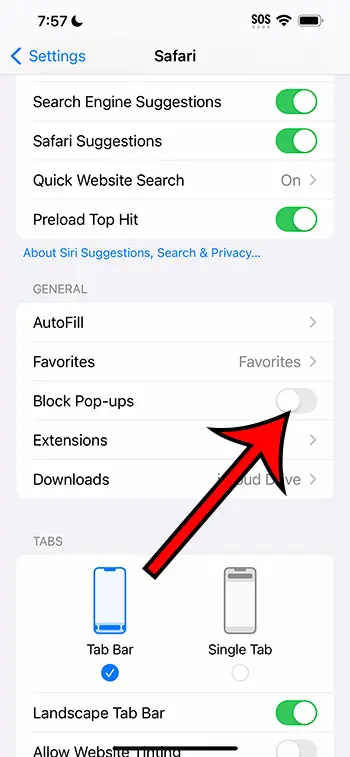You can disable the Safari pop-up blocker on your iPhone 14 by going to Settings > Safari > then turning off the Block Pop-Ups option.
Our guide continues below with additional information about how to stop your iPhone 14 from blocking pop-ups, including pictures of these steps.
You can also check out our video about how to turn off the pop up blocker on an iPhone 14 for more on this topic.
How to Disable the iPhone 14 Safari Pop-Up Blocker (Guide with Pictures)
The steps in this article were performed on an iPhone 14 Plus in the iOS 16.5 operating system. These steps will work on most other versions of iOS, as well as most iPhone models, including the following:
- iPhone 14
- iPhone 14 Pro
- iPhone 14 Pro Max
Step 1: Open the Settings app on your device.
Step 2: Scroll down and select the Safari option.
Step 3: Scroll down and tap the button to the right of Block Pop-Ups to turn it off.
Now that you know how to turn off the pop-up blocker on IPhone 14, you will be able to access content and Web pages that are being served as pop-ups.
Related: You can also check out this pop up blocker iPhone article for more information about this topic.
Video About the iPhone 14 Pop-Up Blocker
Summary – How to Allow Pop-Ups on iPhone 14
- Open Settings.
- Select Safari.
- Turn off Block Pop-Ups.
More Information
If you have disabled the pop-up blocker in Safari but you were already on the page that was trying to show the pop-up, then you will need to refresh the page. You can do this by tapping the circular arrow next to the address on the Safari tab.
Once you have finished accessing the pop-up page, it’s probably a good idea to go back to the Safari menu and turn the pop-up blocker back on.
While there are some sites that legitimately use pop-ups, the majority of the sites that use pop-ups are doing so to show you ads or information that you probably don’t want or need.
Related: How to Enable Javascript on an iPhone
Conclusion
Pop-ups have generally been used to serve bad content or content that most people want to see.
As a result of this, most web browsers on your phone or computer and going to block them by default.
But there are times when a website may attempt to serve you a page that you actually need, so it’s helpful to know how to shut off the pop up blocker on your Web browser when that happens.
Once you follow our how to turn off pop up blocker on iPhone 14 steps above, you will be able to view a page that was being blocked by Safari previously.
Continue Reading

Matthew Burleigh has been writing tech tutorials since 2008. His writing has appeared on dozens of different websites and been read over 50 million times.
After receiving his Bachelor’s and Master’s degrees in Computer Science he spent several years working in IT management for small businesses. However, he now works full time writing content online and creating websites.
His main writing topics include iPhones, Microsoft Office, Google Apps, Android, and Photoshop, but he has also written about many other tech topics as well.