The default Safari Web browser on your iPhone has a specific set of settings configurations that are meant to reflect the behavior that the majority of users want when they browse the Internet on their smartphone.
One of these settings includes the way that pop-ups are handled, and the default option is to block all of them.
While pop-ups are generally seen as a negative aspect of looking at Web pages on the Internet, certain sites do still use them for good reasons.
For example, one that I often see is forms that you need to complete when submitting certain types of applications.
But if Safari is blocking all pop-ups, then that form is never going to appear. So continue reading our tutorial below and see how you can enable pop ups on an iPhone in the Safari browser.
Do you need to access a specific elements of a Web page, but it’s not showing up in the mobile version of the site? Find out how to request the desktop version of a site in Safari on an iPhone.
How to Enable Pop Ups on iPhone – Quick Summary
- Open the Settings app.
- Scroll down and choose the Safari option.
- Tap the button to the right of Block Pop-ups to turn it off.
For additional information, including pictures, continue to the next section.
How to Stop Blocking Pop Ups in Safari in iOS 10
The steps in this article were performed on an iPhone 7 Plus in iOS 10.3.3. These steps will also work on some other Apple devices that use iOS, such as an iPad.
This guide assumes that your Safari browser is currently blocking pop-ups from websites but that you would temporarily (or permanently) like to allow them.
Once you are done changing the setting for pop-ups, you can look into changing some security settings, too, such as enabling the fraudulent website warning.
Step 1: Open the Settings menu.
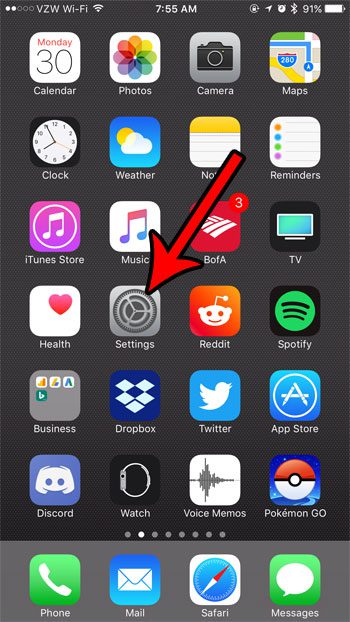
Step 2: Scroll down and select the Safari option.
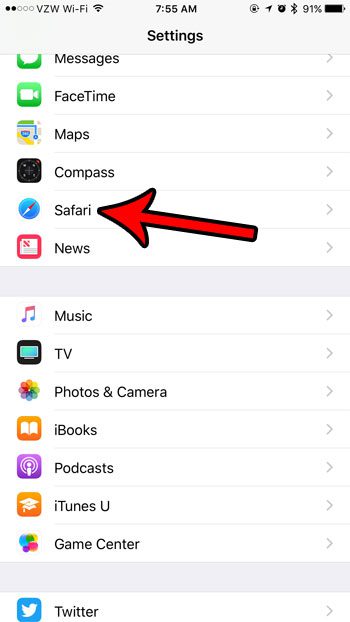
Step 3: Scroll down and tap the button to the right of Block Pop-ups. Note that the button should be in the left position to allow pop-ups to come through. I am allowing pop-ups in the picture below. You can always come back here later and toggle this setting if you would like to block pop-ups again.
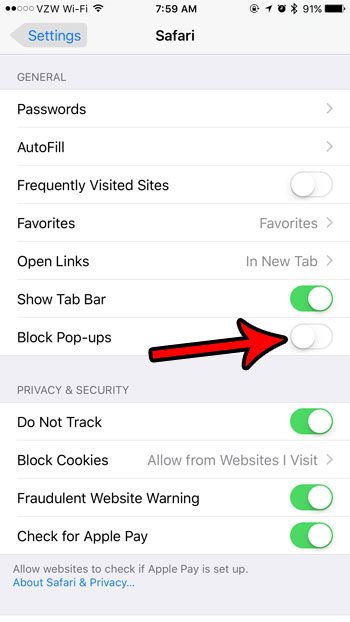
Note that this change will remain unless you go back and adjust the setting again. This means that other Web pages you visit which try to display pop-ups will be able to until you elect to turn the pop-up blocker back on. And while certain websites will try to display pop-ups for legitimate reasons, others may be more malicious.
Additional Notes
- These steps will also work on an iPad running the most recent versions of iOS, as well as any other iOS device, like an iPod Touch.
- When the pop-up blocker is turned off, pop-up windows will typically open as separate tabs in Safari. To switch from one of these pop-up windows back to the original Web page you will need to tap the tabs icon in the menu at the bottom of the screen and select the appropriate tab there.
- If you are using a MacOS computer and you would like to learn how to allow pop-ups there, then you can go to Preferences > Security and then uncheck the box to the left of Block pop-up windows.
- The Safari browser on a Macbook also lets you choose pop-up settings for specific websites. This includes a block and notify option, which causes a notification to appear in the address bar when a site tries to open a pop-up window.
- The General section of the Safari menu, where you go to change the Safari pop-up setting, contains some other useful settings as well, such as how links are opened and whether you can see a tab bar when the phone is in landscape orientation.
- Other Web browsers on your iPhone have their own pop-up blocker settings. These other browsers include things like Firefox, Google Chrome, and the Microsoft Edge browser. For each of these browsers, you can change the pop-up blocker settings by navigating through the Settings app located within the browser itself.
- If you aren’t able to tap Safari or the Settings app because they aren’t on your Home screen, then you can swipe down anywhere on the Home screen and search for the app instead.
If you are using a Web browser on your iPhone other than Safari, then you will need to change that pop-up blocking setting for that browser instead. For example, this article will show you how to stop blocking pop-ups in the iPhone Chrome browser.
Continue Reading

Matthew Burleigh has been writing tech tutorials since 2008. His writing has appeared on dozens of different websites and been read over 50 million times.
After receiving his Bachelor’s and Master’s degrees in Computer Science he spent several years working in IT management for small businesses. However, he now works full time writing content online and creating websites.
His main writing topics include iPhones, Microsoft Office, Google Apps, Android, and Photoshop, but he has also written about many other tech topics as well.