Pop-ups have long been the bane of Internet users, but, fortunately, most desktop and laptop browsers are configured to block them. Pop-ups can also affect browsing on mobile devices like the iPad 2, but they can be more difficult to deal with on a smaller screen.
Fortunately, the Safari browser on your iPad 2 offers a way for you to block pop-ups and improve your Web browsing experience on your tablet. You can follow the steps in our guide below to start blocking pop-ups and make it easier to visit the sites you need.
iPad 2 Safari – How to Block Pop Ups
The steps in this article were performed on an iPad 2 using the iOS 7 operating system. These steps will also only block pop-ups in the Safari browser, which is the default browser on the device. It will not block pop-ups in other browsers like Google Chrome.
Step 1: Touch the Settings icon.
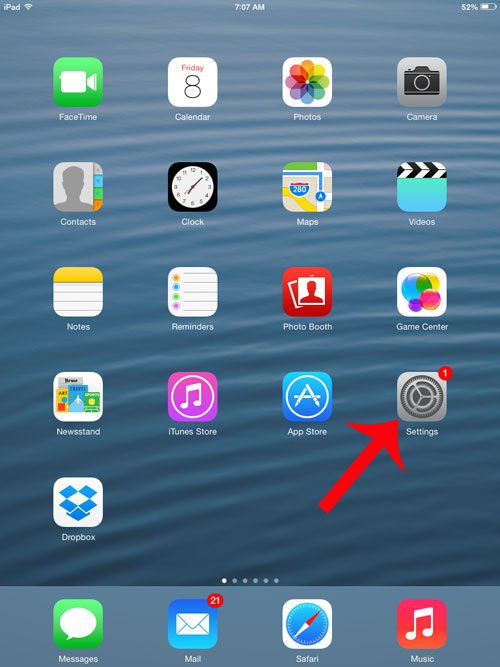
Step 2: Scroll down and select the Safari option in the column at the left side of the window.
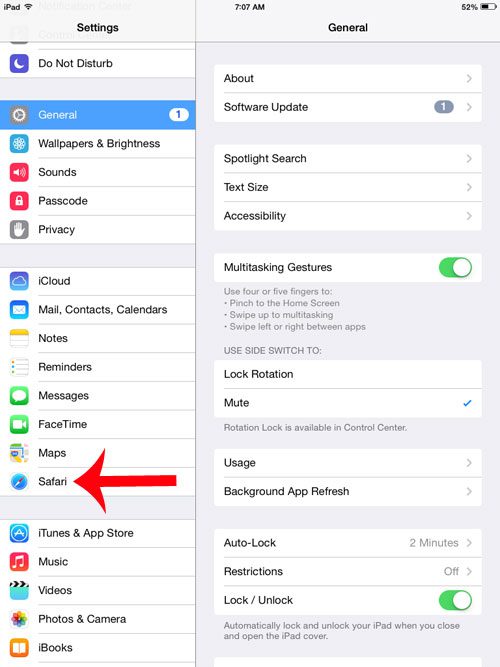
Step 3: Touch the button to the right of Block Pop-ups. You will know that your Safari browser is set up to block pop-ups when there is green shading around the button.
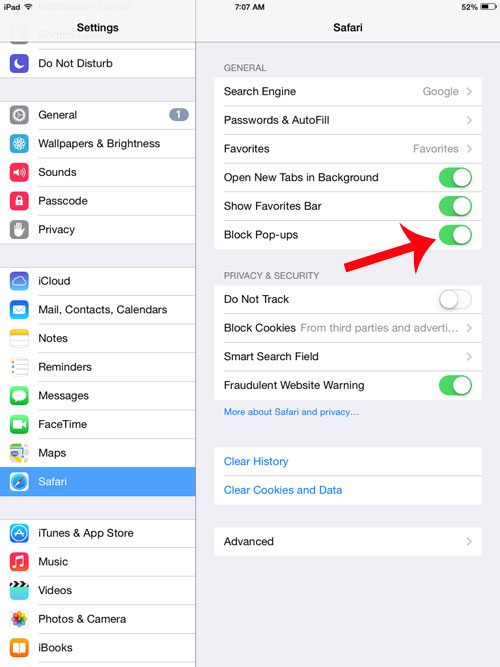
Do you need to start a private browsing session on your iPad 2? This article will show you how to start browsing in Safari so that your history is not recorded in the browser.
The Safari browser on the iPhone has a similar setting, as do many other popular third-party Web browsers.
Now that you know how to block pop ups in Safari on your iPad 2, you won’t need to be concerned about potentially malicious content showing up that way.
The mobile Web browsers that you use on your smartphone also have pop-up blockers. The method for enabling pop-ups when using the Chrome browser on your iPhone will be covered in the next section.
How to Stop Chrome on iPhone from Blocking Pop-Ups
People who don’t like the built-in Safari browser on their iPhones or just prefer to browse the Web using Chrome frequently utilize the Chrome browser for the iPhone.
For additional details on this subject, see our tutorial on how to remove the pop-up blocker on an iPhone.
You can choose whether the browser will block the pop-ups it encounters by changing one of the options in the Chrome app. The following instructions will allow you to modify this setting.
- Launch Chrome.
- Press the trio of dots.
- Select Settings.
- Choose Content Settings.
- Tap Block Pop-ups.
- Disable the pop-up blocker.
Once you have finished taking the necessary step, go back to that setting and switch it back on so that Chrome can prevent pop-ups once more.
Continue Reading

Matthew Burleigh has been writing tech tutorials since 2008. His writing has appeared on dozens of different websites and been read over 50 million times.
After receiving his Bachelor’s and Master’s degrees in Computer Science he spent several years working in IT management for small businesses. However, he now works full time writing content online and creating websites.
His main writing topics include iPhones, Microsoft Office, Google Apps, Android, and Photoshop, but he has also written about many other tech topics as well.