It’s so easy to store important information online that many of us take it for granted. This information is often locked behind passwords and usernames, which can make that type of information very valuable to criminals.
Your email address and password, for example, could provide someone with the means to get a lot of your personal information.
One way that this information is obtained is by websites that present a fake login screen to visitors and ask for that user’s credentials.
The user enters that information, thinking it’s their email provider or bank, then the fake website has that information.
This is called phishing and is a big problem for Internet users.
The Safari browser on your iPhone has a setting that you can enable which will provide a level of protection against these sorts of attacks.
Our Safari history iPhone article can provide you with information about how to use and delete the history from your phone.
How to Turn on the Fraudulent Websites Warning on an iPhone 7
The steps in this article were performed on an iPhone 7 Plus in iOS 10.3.1. However, this option is also available for other iPhone models using the same version of iOS.
Note that this setting is specific to the Safari browser, so it will not protect you in other browsers that you might use on the iPhone.
Step 1: Open the Settings menu.
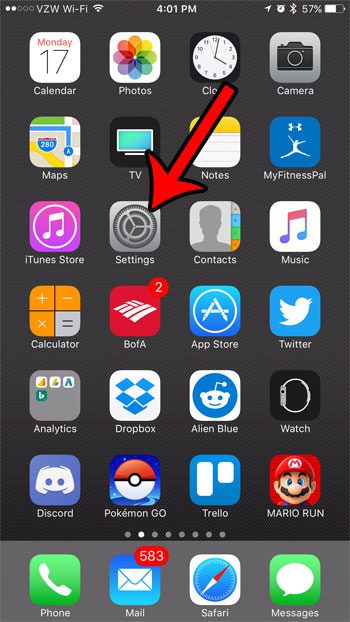
Step 2: Scroll down and select the Safari option.
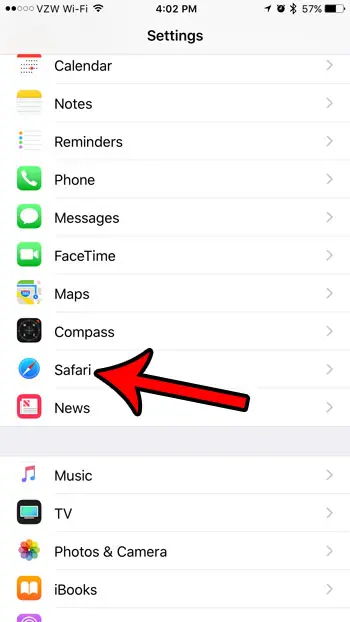
Step 3: Scroll to the Privacy & Security section of this menu and tap the button to the right of Fraudulent Website Warning. You you will know that it is turned on when there is green shading around the button. I have enabled the Fraudulent Website Warning in the picture below, which means the anti-phishing measure is enabled on this iPhone.
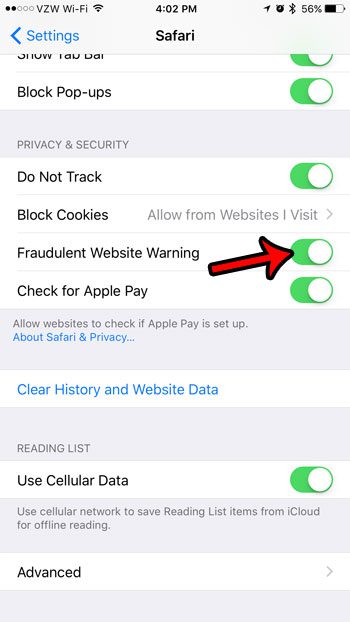
Are you trying to secure your private information on your iPhone? If you are reading a troubleshooting guide, then you can read this article to delete cookies and browsing history on your iPhone as well, as that is an option that is often suggested.
If you are using Safari on your iPhone and encountering strange issues while browsing the web, there may be a Javascript problem.
How to enable or disable the Safari Javascript setting is covered in the next section.
How to Change the Safari Javascript Setting on an iPhone
On many of the websites you visit on the internet, Javascript is used in some form.
However, it is something that might occasionally go wrong, which might have a detrimental effect on how a Web page seems.
You can read this article about how to turn on Javascript on iPhone for more information on this subject.
Fortunately, you can change a setting on the iPhone to enable or disable Javascript, allowing you to troubleshoot.
- Launch the Settings application.
- Select Safari from the list of options.
- Select Advanced at the bottom.
- Press the Javascript button to enable or disable it.
As soon as you suspect that Javascript may be impairing your ability to browse the Internet, you can use this knowledge to adjust the iPhone’s Javascript option.
Let’s be real. The internet can be a tricky place. With all those adorable cat videos and mouth-watering recipes, there are also some not-so-nice folks who want to steal your personal information. These nasty characters use tricks called phishing attacks to do it. But worry not! Our trusty iPhone 7 has a superhero feature built right in to fend off these villains. It’s called the Anti-Phishing Filter in Safari. Wondering how to activate this caped crusader? Grab your iPhone, and let’s get started!
Why the Anti-Phishing Filter Rocks
Imagine you’re in a big, bustling city, and there are pickpockets everywhere. The Anti-Phishing Filter is like having a personal bodyguard who gives those pickpockets the side-eye so they keep their hands to themselves. In the world of the web, this filter alerts you when you’re about to enter a suspicious website. Handy, right?
Stepping into the Safari Jungle
- Unlock the Adventure: Wake up your iPhone 7 and tap on the “Settings” icon. You know, the one that looks like a gear?
- Journey to Safari: Scroll down the list and tap on “Safari.” It’s like the gateway to the vast Safari Jungle!
- Find the Guardian: In the Safari settings, look for the “Fraudulent Website Warning.” That’s our bodyguard!
- Activate Your Hero: Toggle the switch next to “Fraudulent Website Warning” so it turns green. And voilà! Your superhero is on duty, ready to defend you.
Additional Information
Did you know the Anti-Phishing Filter isn’t just a cool feature of the iPhone 7? Many modern browsers and devices offer this protection. So, while we’re giving props to the iPhone 7 for keeping us safe, remember to check and enable similar features on other gadgets you might use.
Also, while the filter is amazing, always use your own Spidey senses. If a website looks fishy (pun intended), it probably is! Trust your gut, and stay safe out there.
FAQs
- What is phishing?
- Phishing is a sneaky technique used by bad guys to trick you into sharing personal information. They might use fake emails or websites that look like legit ones. Always be on the lookout!
- Does the Anti-Phishing Filter work for all websites?
- While the filter is super, it might not catch every single phishing attempt. Always be cautious and double-check website addresses, especially if they ask for personal details.
- Does turning on the filter slow down my browsing?
- Not at all! Your safari adventure will continue at its usual pace. The filter works silently in the background.
- Can I use the filter on other browsers on my iPhone 7?
- This particular setting is for Safari. If you’re using another browser, check its settings for similar protective features.
- What if I accidentally visit a phishing website?
- If the filter catches it, you’ll get a warning. But if you ever feel something’s off, exit the site immediately. And never share personal or financial info unless you’re 100% sure of the website’s authenticity.
In Conclusion
Your iPhone 7 isn’t just a snazzy gadget; it’s a fortress keeping you safe on your internet adventures. By enabling the Anti-Phishing Filter, you’re adding another layer of defense. Here’s to safer browsing! Safe surfing, everyone!

Matthew Burleigh has been writing tech tutorials since 2008. His writing has appeared on dozens of different websites and been read over 50 million times.
After receiving his Bachelor’s and Master’s degrees in Computer Science he spent several years working in IT management for small businesses. However, he now works full time writing content online and creating websites.
His main writing topics include iPhones, Microsoft Office, Google Apps, Android, and Photoshop, but he has also written about many other tech topics as well.