You can remove iPhone Safari cookies by going to Settings > Safari > tapping Clear History and Website Data > then tap Clear History and Data.
Your iPhone stores cookies, cache, site data, and a history of the web pages that you visit in the Safari browser.
While this can be useful to help you get back to a page that you visited in the past, you might be troubleshooting an issue that requires you to delete that data.
Our tutorial below will show you how to delete cookies on iPhone by following a few short steps.
You can also check out this video about how to clear cache on iPhone for more on this topic.
How to Clear iPhone Safari Cache
- Open Settings.
- Select Safari.
- Choose Clear History and Website Data.
- Tap Clear History and Data.
Our guide continues below with additional information about how to delete cookies on iPhone, including pictures of these steps.
Cookies are an important part of browsing the Internet, as they provide ways for websites to remember information that is helpful when you use those sites.
Cookies can include information such as items that you have added to your cart, or they can remember that you have logged into an account.
But if you are troubleshooting an issue with Safari on your iPhone, then one common step to take is to delete the cookies on the device.
This can be a difficult option to find, however, if you have never had to delete cookies on your iPhone before.
Our guide below will show you where to find this option so that you can complete the cookie removal from Safari on your device.
If you have a newer iPhone model or a newer version of iOS, then check out our how to clear cookies on iPhone tutorial.
Video About How to Clear Cache on iPhone
Clearing Cookies on an iPhone in iOS 9 (Guide with Pictures)
The steps in this article will delete your cookies, history, and other browsing data.
It will not delete saved passwords or credit cards. It will also only delete cookies from the Safari browser. If you use another browser on your iPhone, such as Chrome, it will not delete the cookies from there.
You can set up your iPhone so that it never accepts cookies. Note, however, that enabling that setting can make it difficult to browse websites where you need to sign in with an account.
Step 1: Open the Settings menu.
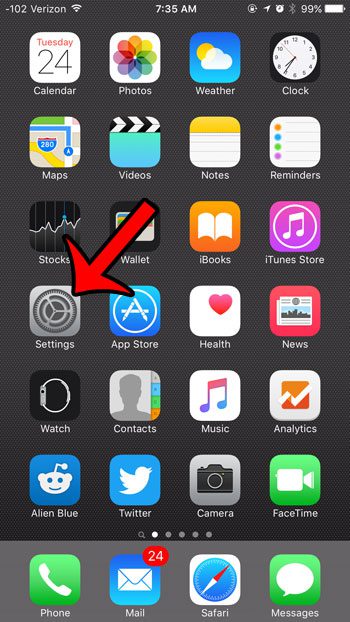
Step 2: Scroll down and select the Safari option.
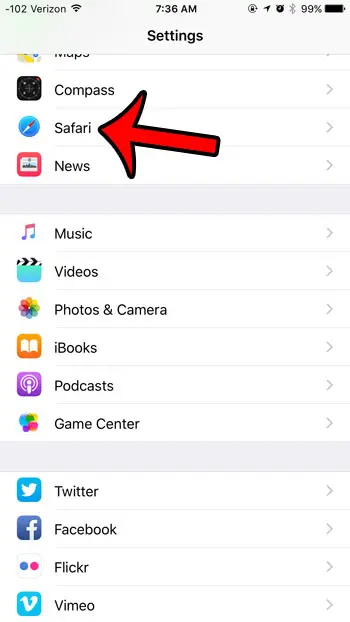
Step 3: Scroll down and select the Clear History and Website Data option.
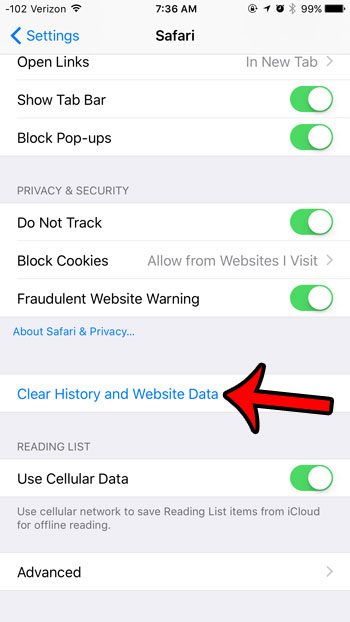
Step 4: Tap the red Clear History and Data button to confirm that you wish to delete this information from your device.
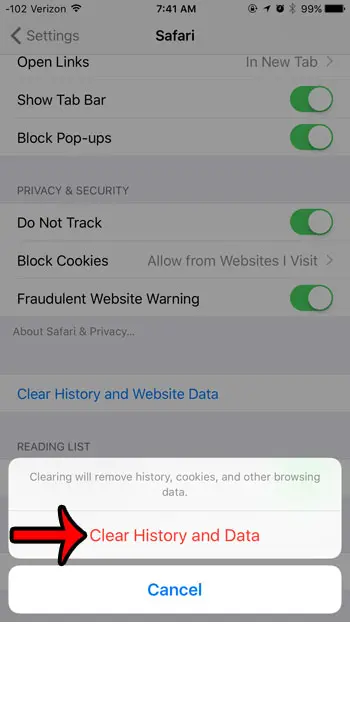
Now that you know how to delete cookies on an iPhone 6, you can use these steps whenever you want to remove the browsing data that the Safari browser is storing on your phone.
If you would prefer to keep browsing data for some sites, then you can do so by deleting the data for individual sites instead. This can be done at:
Settings > Safari > Advanced > Website Data
Do you ever find a link in a website that you want to read, but you aren’t ready to close the original page? Learn how to open a link in a new tab in Safari so that both the original page and the new page are open in their own tabs.
Video About Deletng iPhone Cache

Matthew Burleigh has been writing tech tutorials since 2008. His writing has appeared on dozens of different websites and been read over 50 million times.
After receiving his Bachelor’s and Master’s degrees in Computer Science he spent several years working in IT management for small businesses. However, he now works full time writing content online and creating websites.
His main writing topics include iPhones, Microsoft Office, Google Apps, Android, and Photoshop, but he has also written about many other tech topics as well.