Do you see pop-ups when you browse the Internet in the Safari browser on your iPhone 5?
Since many browsers have been blocking these intrusive objects for years, it can be a little surprising when you actually see one.
Your iPhone has an option that lets you choose to enable or disable the pop-up blocker for its default browser. Since some pages legitimately serve pages via pop-ups, it can be necessary to disable it every now and then.
Luckily you can simply re-enable the Safari pop-up blocker on your iPhone 5 by following the steps outlined in our tutorial below.
You can also check out our video about how to turn off the pop-up blocker on an iPhone for more on this topic.
As an Amazon affiliate, I earn from qualifying purchases.
How to Enable the Pop Up Blocker on an iPhone 5
- Open the Settings app.
- Select Safari.
- Tap the button next to Block Pop-Ups.
Our guide continues below with additional information about turning on the iPhone 5 pop-up blocker, including pictures of these steps.
Do you need to go back to a page that you saw yesterday or the day before? Our how to check Safari history on iPhone guide will show you how to find that information.
Most of the browsers you use on laptop or desktop computers have pop-up blockers that are enabled by default. This prevents lots of annoying advertisements from appearing, as well as minimizes the number of windows and tabs that are open at once.
Fortunately, the Safari browser on your iPhone 5 has a pop-up blocker as well, which can be enabled with just a few short steps.
You can adjust a similar setting for other iPhone Web browsers as well. Our how to block pop ups on iPhone Google guide will show you how to do it in Chrome.
iPhone 5 Pop-Up Blocking in Safari (Guide with Pictures)
The pop-up blocker does a great job of preventing unwanted pop-ups, but it also blocks pop-ups that you might actually want.
So keep the steps below in mind if you are on a Web page that wants to open a pop-up window that you want to view, as you will need to stop blocking pop-ups briefly to view it.
Step 1: Touch the Settings icon.
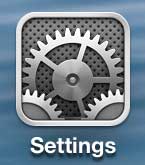
Step 2: Scroll down and select the Safari option.
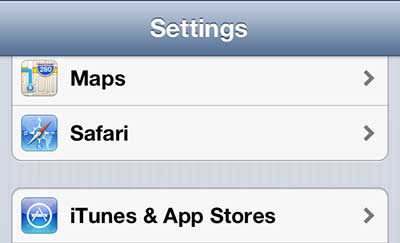
Step 3: Scroll to the bottom of the screen and move the slider to the right of Block Pop-Ups to the On position.
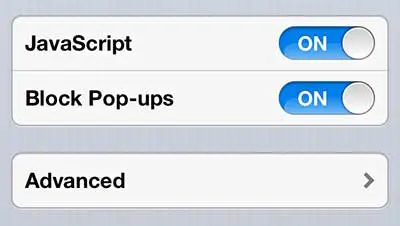
Now that you know how to turn on the pop-up blocker on an iPhone 5 you will be able to enable or disable this setting whenever you need to change the current setting for pop-ups in Safari.
Are you interested in being able to view videos and pictures from your iPhone 5 on your TV? You can use the AirPlay feature on the Apple TV to do that, plus you can watch Netflix, iTunes and Hulu Plus content as well. Click here to learn more about the Apple TV.
Learn how to clear your history in Safari with this article.
Video About Turning off the iPhone Pop-Up Blocker
Continue Reading

Matthew Burleigh has been writing tech tutorials since 2008. His writing has appeared on dozens of different websites and been read over 50 million times.
After receiving his Bachelor’s and Master’s degrees in Computer Science he spent several years working in IT management for small businesses. However, he now works full time writing content online and creating websites.
His main writing topics include iPhones, Microsoft Office, Google Apps, Android, and Photoshop, but he has also written about many other tech topics as well.