You may already know how to number pages in Microsoft Word 2013, which will add a page number to the selected location in a document.
The default page numbering system will start at 1 on the first page, and continue until the last page. But this page numbering is not ideal for every situation, and can be difficult to manage when you have a document that needs to start the page numbering later in the document.
Fortunately you can use section breaks in your document to more easily control the page numbering. Our guide below will show you how to set this up so that you can take control of your page numbering.
Start Word 2013 Page Numbering Later in the Document
The steps in this article will configure the page numbering in a document so that it starts on a page other than the first. For example, you might have a document that includes a title page and an outline, so you would be starting the page numbering on the third page, with page number 1. This is achieved by creating a new section, then adding the page numbering to that section.
Step 1: Open your document in Word 2013.
Step 2: Navigate to the top of the page on which you wish to start the page numbering, then click at the top of the document so that your cursor is positioned before the first letter on the page.
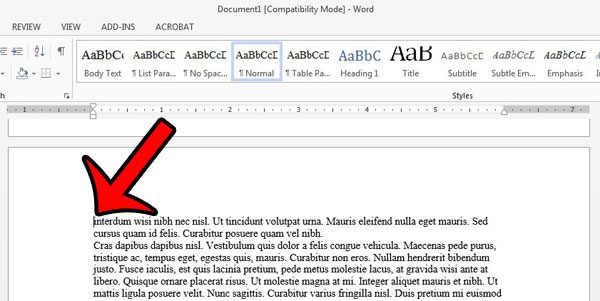
Step 3: Click the Page Layout tab at the top of the window.
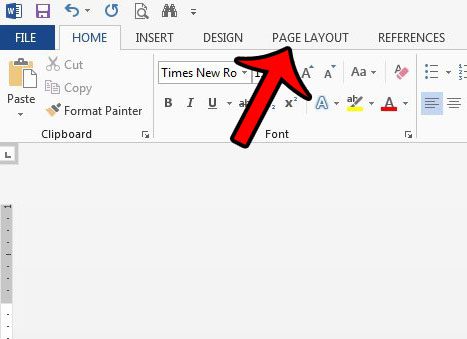
Step 4: Click the Breaks button in the Page Setup section of the window, then click the Next Page option under Section Breaks.
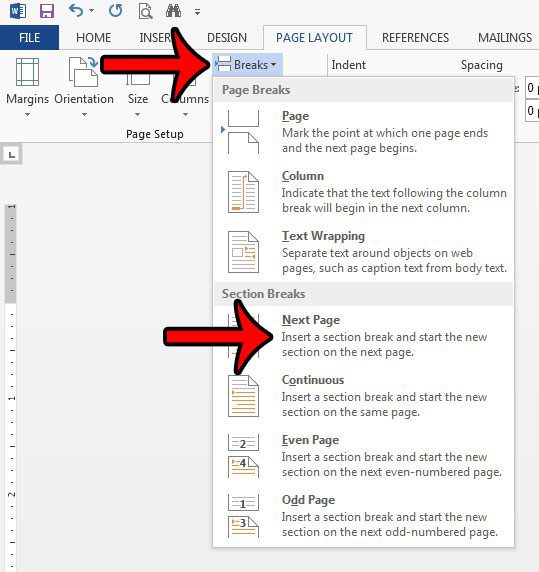
Step 5: Double-click inside the header section of the page. This should create a new Design tab at the top of the window, which should also be the active tab.
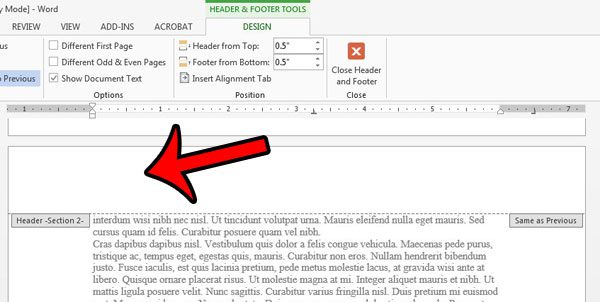
Step 6: Click the Link to Previous button in the Navigation section of the ribbon to remove the blue shading around the button. It should look like the image below once you are done.
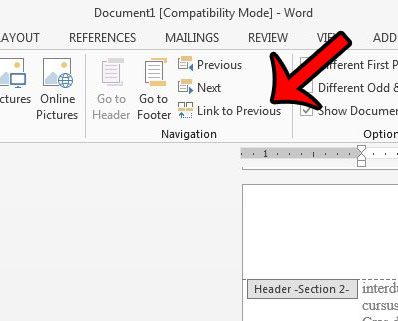
Step 7: Check the Page Number button in the Header & Footer section of the ribbon, then select the location for your page numbers.
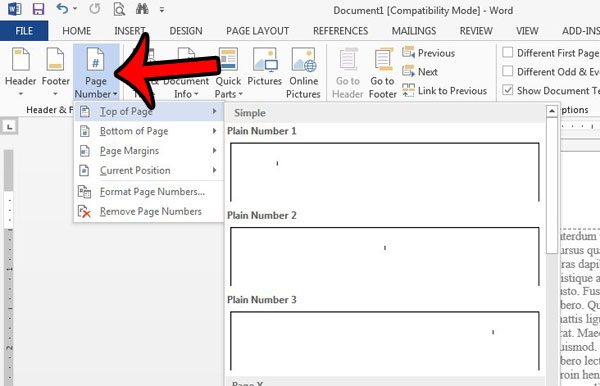
Step 8: Click the Page Number button again, then click the Format Page Numbers option.
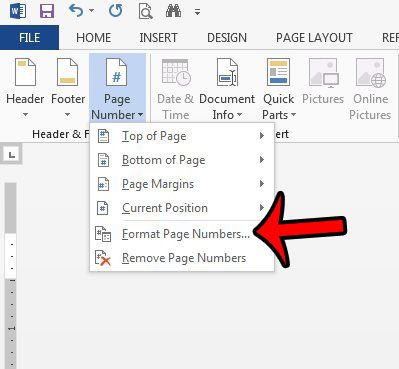
Step 9: Click the button to the left of Start at in the Page numbering section of the window, then select the number at which you wish to start the page numbering. Click the OK button to close the window and apply the changes.
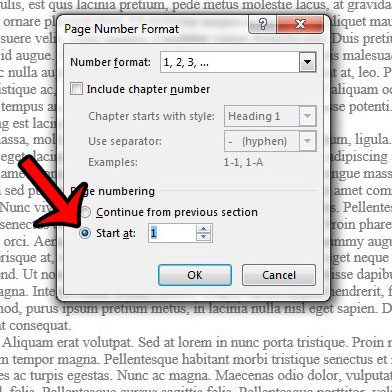
You should now have a customized page numbering system for your document that starts at the page that you specified.
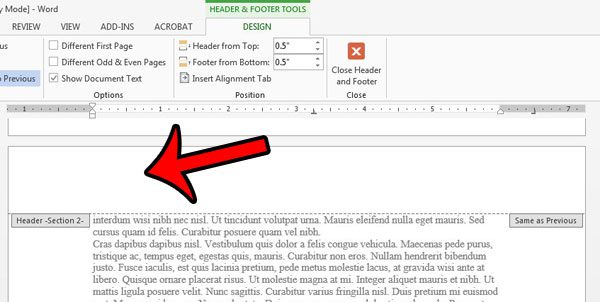
Now that you know how to start page numbering later in the document in Word 2013, you can perform some additional types of number customizations where the first several pages aren’t numbered.
Is the header section of your document too big or too small? Learn how to adjust header size in Microsoft Word 2013 to take control over the amount of space that the header takes up in your doucment.

Matthew Burleigh has been writing tech tutorials since 2008. His writing has appeared on dozens of different websites and been read over 50 million times.
After receiving his Bachelor’s and Master’s degrees in Computer Science he spent several years working in IT management for small businesses. However, he now works full time writing content online and creating websites.
His main writing topics include iPhones, Microsoft Office, Google Apps, Android, and Photoshop, but he has also written about many other tech topics as well.