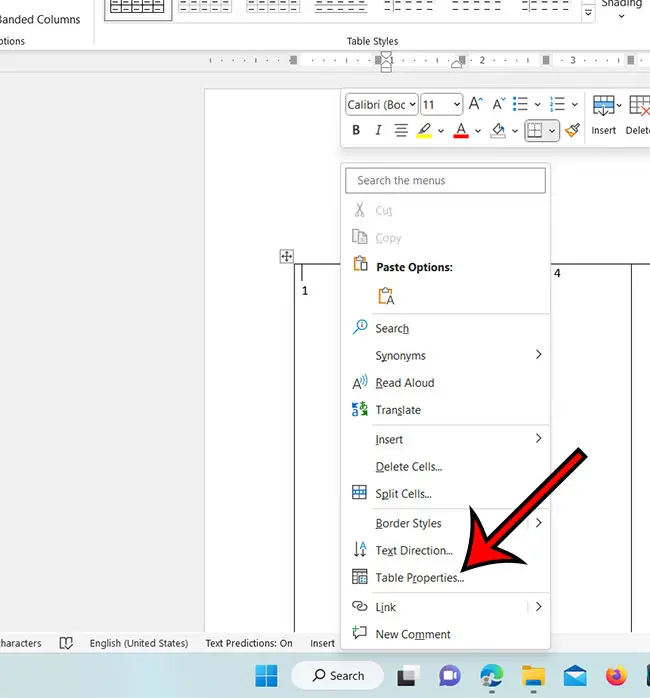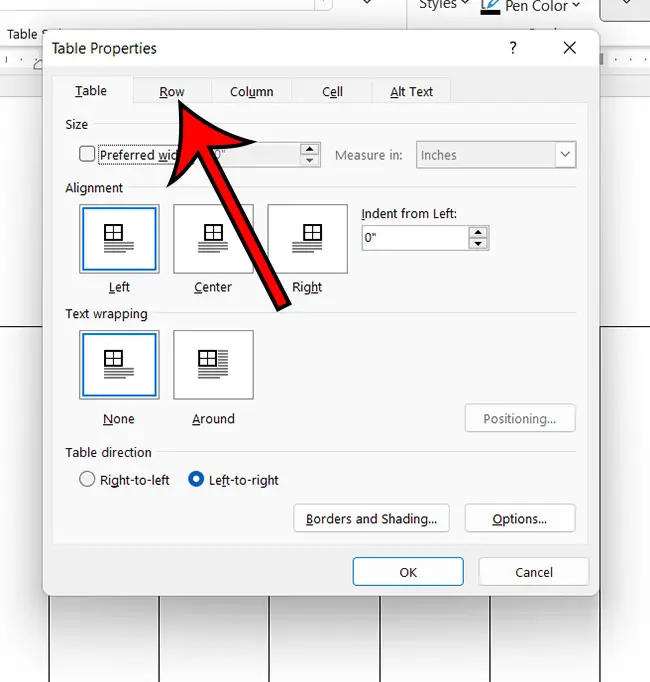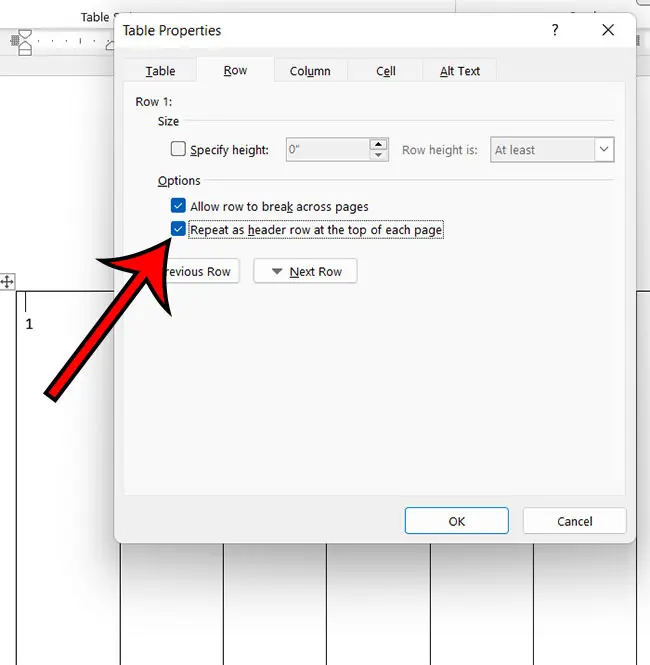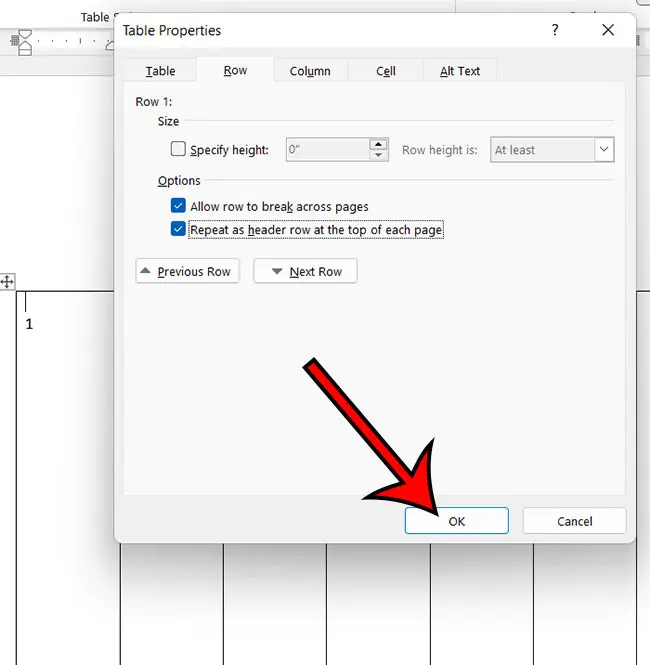Do you have to create a document in Microsoft Word that needs to include a title at the top of every page or perhaps your name and page number?
I know that the first time I attempted to do this, I placed that data on the first line of each page in the document, which is a nightmare to try and deal with.
Fortunately, there is a much better way to do this in a Word document, and it involves a section of the document called the “header.”
Our tutorial will show you how to repeat header on each page in Word so that you simply need to type that content into the header on one page, then it will repeat on each subsequent page.
How to Repeat Something at the Top of Every Page in Word 2013
- Open your Word document.
- Select the Insert tab.
- Click the Header button.
- Choose your preferred header style.
- Click inside the header area and enter the information.
Our guide continues below with additional information on how to repeat header on each page in Word, including pictures of these steps.
Last update on 2025-07-02 / Affiliate links / Images from Amazon Product Advertising API | As an Amazon Associate, I earn from qualifying purchases.
Formatting is an important part of any document that you create, which is meant to be read by someone else.
Whether it is at work, for a club, or as an assignment, being able to correctly identify what someone is reading is an important element of a document.
One effective way to accomplish this is with a header. The header is a repeating section at the top of every page of your document and is a good place to put a title, name, or important information about what you are writing.
By adding information to the header, you can easily and reliably repeat that information at the top of every page of your document.
How to Add Repeating Information at the Top of the Page in Word 2013 (Guide with Pictures)
We are going to be working with the header section of the page in the tutorial below.
When you type something into the header, it will be included on every page of your document in that same location.
Many people use the header section for information like page numbers. Adding page numbers in Word is slightly different than editing the header. You can read here to learn about using page numbers in Word 2013.
Step 1: Open your document in Word 2013.
Step 2: Click the Insert option at the top of the window.
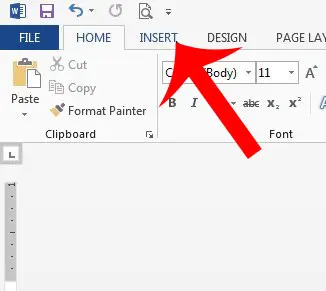
Step 3: Click the Header button in the Header & Footer section of the navigational ribbon at the top of the window.
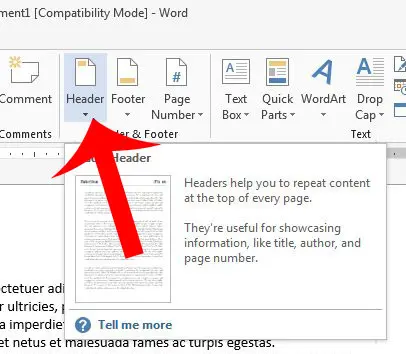
Step 4: Select the header style that best meets your needs.
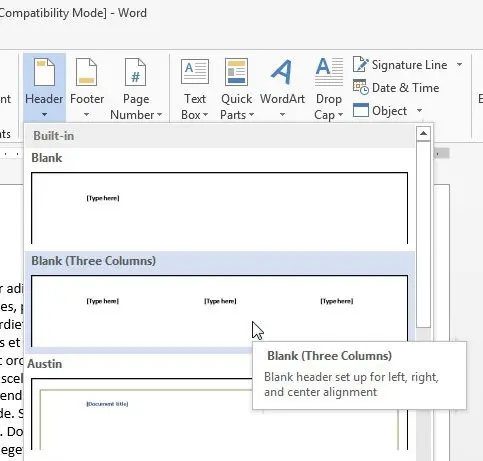
Step 5: Click in the header and add the information that you want to repeat at the top of every page.
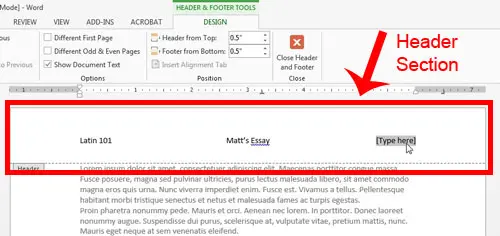
Now that you have completed these how to repeat header on each page in Word steps, you will be able to take full advantage of the capabilities of the Word header area to repeat the same content on every page of the documents that you edit.
You can return to the body of your document by double-clicking anywhere on the body portion of the page.
You can then press Ctrl + P on your keyboard to open up the Print Preview and confirm that your document looks how you would like.
You can return to the header section by double-clicking on the text inside the header.
Note that if you are working with a large table in a Microsoft Word document and want to repeat that table’s header on each page, then the next section will discuss how to do that.
How to Repeat a Table Header on Each Page in Microsoft Word
While the header section of a document is a really useful thing to familiarize yourself with, it may not be what you are looking for if your concerns involve a table instead.
When you have a large table in Microsoft Word that spans multiple pages, then the rows that appear on the second page of the table are going to be hard to identify.
If you’ve ever printed a large spreadsheet in Microsoft Excel and had to work with the “Print Titles” option, then it’s a similar situation.
Luckily Word has an option for repeating a table header, too.
Step 1: Open the document with the table.
Step 2: Right-click inside the table row that you want to repeat on each page, then choose Table Properties.
Step 3: Select the Row tab at the top of the Table Properties dialog box.
Step 4: Check the Repeat as header row at the top of each page option.
Step 5: Click OK.
You should now be able to scroll to the second page of your table (and beyond) and see that the header row is now included at the top of each of those pages.
You can visit Microsoft’s support site for additional information about working with headers in Word 2013.

Matthew Burleigh has been writing tech tutorials since 2008. His writing has appeared on dozens of different websites and been read over 50 million times.
After receiving his Bachelor’s and Master’s degrees in Computer Science he spent several years working in IT management for small businesses. However, he now works full time writing content online and creating websites.
His main writing topics include iPhones, Microsoft Office, Google Apps, Android, and Photoshop, but he has also written about many other tech topics as well.