You can number Microsoft Word pages by selecting the Insert tab, clicking the Page Numbers button, then choosing a location from the options available in the dropdown menu.
Whether you are writing a long document for use at a business or you are finishing an assignment for school, there’s a good chance that someone reading that paper will need to be able to know what page they are on.
In many cases, these page numbers will be a requirement for your assignment, so it is essential that you know how to add them.
Luckily Word 2013 makes this a simple matter, and you can add your page numbers to your document at any time.
How to Add Page Numbers in Word 2013
You have several options for where you want to place your page numbers, and you will see many of them during the steps below. However, we are going to focus on adding page numbers at the upper-right part of the page. If your needs dictate a different location, you can select that option instead.
Step 1: Open your document in Word 2013.
Step 2: Click the Insert tab at the top of the window.
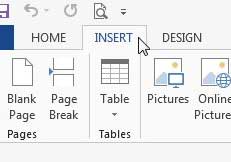
Step 3: Click the Page Number icon in the Header & Footer section of the window.
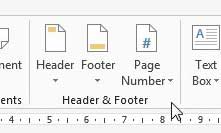
Step 4: Select the part of the page where you want to insert the page numbers, then select the region in that location where you want the numbers displayed.
As mentioned previously, I am selecting the Top of the Page option and choosing to place the numbers on the right.
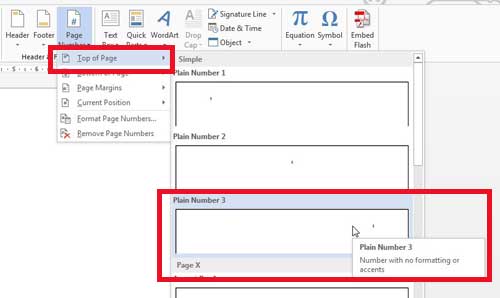
Now that you know how to number pages in Word 2013, you will be able to use this method to make it easier for your readers to find specific locations in your document.
You will then be in the section of your document that you just selected. You can double-click inside the body of the document to return to editing your document. You will note that the page number is now displayed on each page.
You can also edit your page numbers so that you don’t number the first or title page. Click here to learn how.

Matthew Burleigh has been writing tech tutorials since 2008. His writing has appeared on dozens of different websites and been read over 50 million times.
After receiving his Bachelor’s and Master’s degrees in Computer Science he spent several years working in IT management for small businesses. However, he now works full time writing content online and creating websites.
His main writing topics include iPhones, Microsoft Office, Google Apps, Android, and Photoshop, but he has also written about many other tech topics as well.