Page numbers are an important organizational part of many documents, and your school or company may require them for any document that you submit. While you may be familiar with adding page numbers in Word 2013, you may need to add them in a format called “Page X of Y Page Numbering.”
This page numbering style is helpful both for identifying the positioning of an individual page if the pages become out of order, as well as letting the reader know how many pages are in the document. Our guide below will show you how to start using the “page X of Y” numbering style in Word 2013.
Using Page X of Y Page Numbering in Word 2013
The steps in the article below will add page numbering to every page of your Word document in the format “Page X of Y.”
This is helpful in alerting your readers to the total number of pages in the document, which can be beneficial if the document is not bound, or if there is a possibility of presenting them with an incomplete document.
Here is how to use page X of Y numbering in a Word 2013 document –
- Open the document in Word 2013.
- Click the Insert tab at the top of the window.
- Click the Page Number button in the Header & Footer section of the ribbon.
- Select the location where you want the page numbering to appear. Note that you do not have the option for the “Page X of Y” styling if you use select the Page Margins option.
- Scroll down to the Page X of Y section, then select the header location that meets your needs.
These steps are shown below with pictures –
Step 1: Open your document in Word 2013.
Step 2: Click the Insert tab at the top of the window.
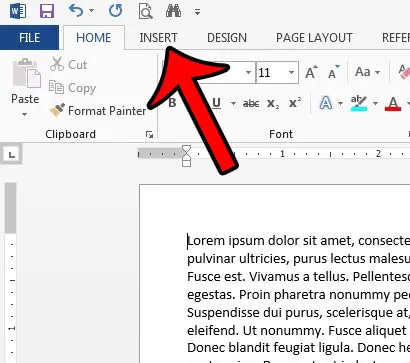
Step 3: Click the Page Numbers button in the Header & Footer section of the ribbon.
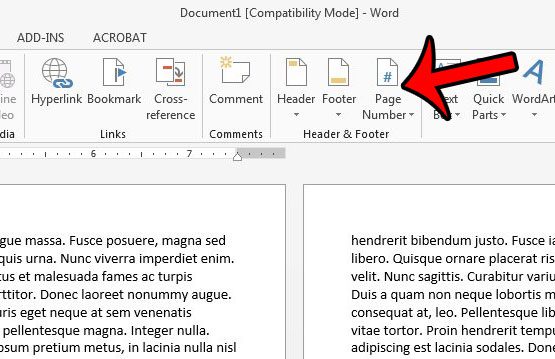
Step 4: Select the location for the page numbers. You will not have the “Page X of Y” option if you select the Page Margins as your location.
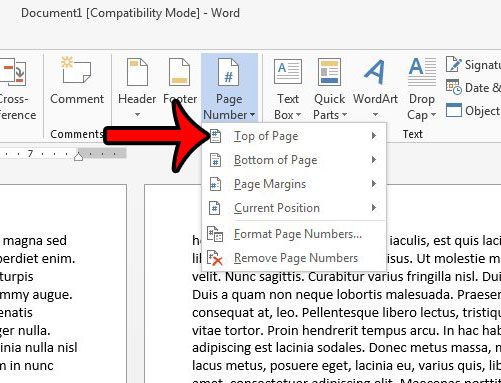
Step 4: Scroll down to the Page X of Y section, then select the preferred location for the page numbers.
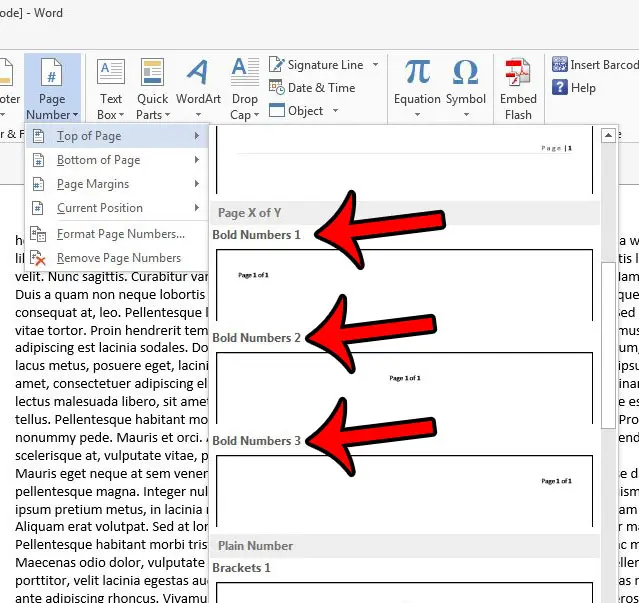
If you selected the Top of the Page or the Bottom of the Page option, then the Header or Footer should now be the active section of the document. You can adjust the formatting of your page numbers by selecting the page number text, then clicking the Home tab above the ribbon and adjusting the font options. Once you are done, you can return to the document body by clicking the Close Header & Footer button on the Header & Footer Tools Design tab.
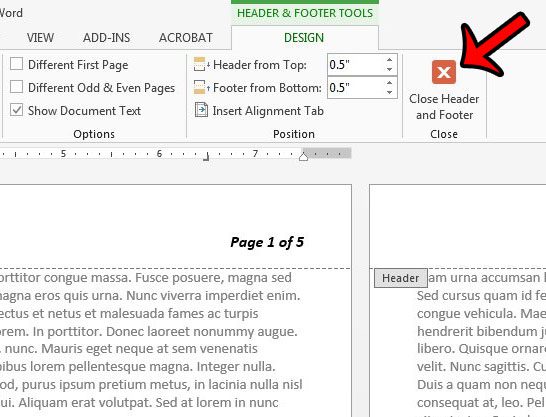
Now that you know how to use Page X of Y page numbering in Word 2013, you can easily configure this type of page numbering in the header or footer of your document.
Microsoft Word 2013 has some image editing tools that you can use from directly within your document. For example, learn how to crop a picture in Word 2013 to remove unwanted parts of the image from the document.

Matthew Burleigh has been writing tech tutorials since 2008. His writing has appeared on dozens of different websites and been read over 50 million times.
After receiving his Bachelor’s and Master’s degrees in Computer Science he spent several years working in IT management for small businesses. However, he now works full time writing content online and creating websites.
His main writing topics include iPhones, Microsoft Office, Google Apps, Android, and Photoshop, but he has also written about many other tech topics as well.