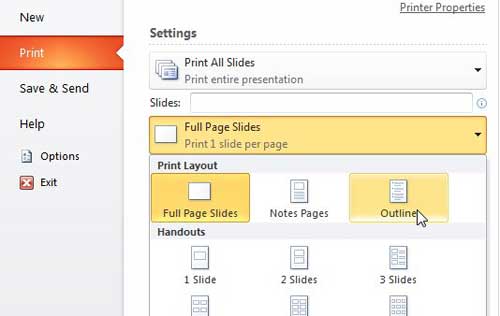When you are creating a slideshow in Powerpoint for school or work, someone might ask you to also make an outline.
At first, this might seem like a lot of extra work, but there is actually a way to generate this document in Microsoft Powerpoint without needing to create an entirely separate document.
Our tutorial below will show you how to print an outline of the presentation in Powerpoint by adjusting an option on the Print menu.
Summary – How to Print an Outline View in Powerpoint 2010
- Click the File tab at the top-left corner of the window.
- Click Print in the left column.
- Click the second dropdown menu (it says Full Page Slides by default), then click the Outline option.
- Confirm that the outline is correct, then click the Print button.
Our guide continues below with additional information on how to print an outline of the presentation in Powerpoint, including pictures of these steps.
Learning how to print the outline view in Powerpoint 2010 is a valuable skill for someone that spends a lot of time working with Powerpoint presentations.
Many presentations can be incredibly large, and printing out every slide can be both unwieldy and unproductive.
But the outline view in Powerpoint 2010 provides a summarized version of your spreadsheet’s information, and printing an outline from Powerpoint 2010 can give you a condensed list of the slides and the information contained on them.
While we have previously discussed ways to print out handouts and speaker notes in Powerpoint 2010, one of those options might not be ideal for every situation.
Sometimes you want to print out a short summary of the information contained in your slideshow, whether it is for you or your audience.
Luckily Powerpoint 2010 also generates an outline from your slideshow information, so you will want to learn how to print an outline from Powerpoint 2010.
Generally speaking, an outline will usually be much smaller than if you printed handouts for everyone in your audience, as the outline will only include the text from your slides.
This will reduce the amount of paper that you use and will present the bulk of your slideshow information in a format that is easy to manage.
Printing Outlines in Powerpoint 2010 (Guide with Pictures)
The outline of your slideshow in Powerpoint is something that Powerpoint generates automatically. You do not need to do anything special for the outline to be created
It will take all of the text on each of your slides, then it will organize that information, by slide, into one complete outline document.
You can follow the steps below to learn how to print your outline in Powerpoint 2010.
Step 1: Double-click your Powerpoint presentation to open the slideshow in Powerpoint 2010.
Step 2: Check each slide to ensure that you have included all of your text information and that everything is spelled correctly.
Note that there is a spell check utility available in the Proofing section of the ribbon on the Review tab.
Step 3: Click the File tab at the top-left corner of the window.
Step 4: Click Print in the column at the left side of the window.
Step 5: Click the Full Page Slides drop-down menu at the center of the window, then click the Outline option in the top section.
Step 6: Check the outline document in the preview section at the right side of the window to see what information will be included on the printout.
If something is incorrect or does not make sense without also including a video or image to which it refers, then consider revising the text so that it is more helpful in the outline format.
Step 7: Click the Print button at the top of the window to print out the outline document.
Now that you know how to print an outline of the presentation in Powerpoint, you will be able to generate one of these documents whenever you need a summary or a shorter version of the complete presentation that you created.
Would a slide in your presentation, or even the entire presentation itself, look better in portrait orientation? Learn how to switch to portrait orientation in Powerpoint 2010 and look at your slide shows from a different perspective.
More Information on How to Print an Outline From Powerpoint 2010
When you follow the steps above to create a presentation outline of your PowerPoint slides, you will not only be able to see how many slides are in the presentation, but you will also get a helpful overview of the entire presentation.
This outline can be a good way to convert the presentation to a Word document if you also need to make a document from the slideshow. Since it contains only the text and none of the images, you won’t need to go through a lot of work to adjust the layout by removing all of those images or objects.
While the outline view is the main focus of this article, you can also use a similar option to create a notes page for each of the slides that you have created.
A notes page is going to include a single page for each slide, but any of the content in the Notes pane at the bottom of the slide editor.
If you need to create handouts for your audience, then you might want to select one of the Notes options rather than select Outline.
One other option that you have for viewing the presentation outline instead of going to the Print Preview is to select the View tab at the top of the window, then click Outline View in the Presentation Views group at the left side of the window.
This will open a column at the left side of the window that shows the outline. There is also a slide number next to each section of information so that you know which slide to attribute that content to.
You can click the Normal view button when you are finished working with the Outline view.

Matthew Burleigh has been writing tech tutorials since 2008. His writing has appeared on dozens of different websites and been read over 50 million times.
After receiving his Bachelor’s and Master’s degrees in Computer Science he spent several years working in IT management for small businesses. However, he now works full time writing content online and creating websites.
His main writing topics include iPhones, Microsoft Office, Google Apps, Android, and Photoshop, but he has also written about many other tech topics as well.