Microsoft Powerpoint provides a tool that lets you and others add comments to your slides, but they don’t print by default. Use these steps to print Powerpoint with comments.
- Open your presentation.
- Select the File tab at the top-left of the window.
- Choose the Print tab.
- Click the Full Page Slides button.
- Check the option next to Print Comments.
- Click the Print button.
Our article continues below with additional information and pictures for these steps.
You can check out our tutorial on how to save Powerpoint as PDF with notes if you would like to create a PDF copy of your slideshow that you can share with others.
Using comments in Microsoft Products like Word, Excel and Powerpoint offers a good solution for people that need to collaborate on files with other people.
Adding a comment to a document is as simple as selecting the Review tab, then clicking the New Comment button.
While these comments are simple to view on your computer screen, you might also want to print a copy of the Powerpoint slideshow that includes those comments.
Our guide below will show you how to print Powerpoint with comments.
If you also use Google Slides to create slideshows, then our guide on how to see speaker notes on Google Slides app may be useful to you.
How to Include Comments When Printing in Powerpoint
The steps in this article were performed in the Microsoft Powerpoint for Office 365 version of the application.
Step 1: Open your slideshow in Powerpoint.
Step 2: Choose the File tab at the top-left of the window.
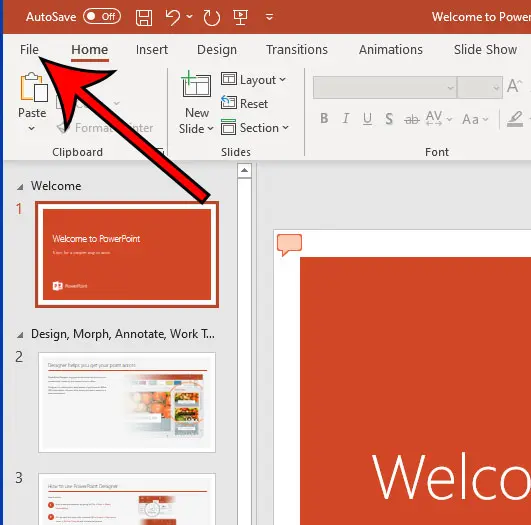
Step 3: Select the Print tab at the left side of the window.
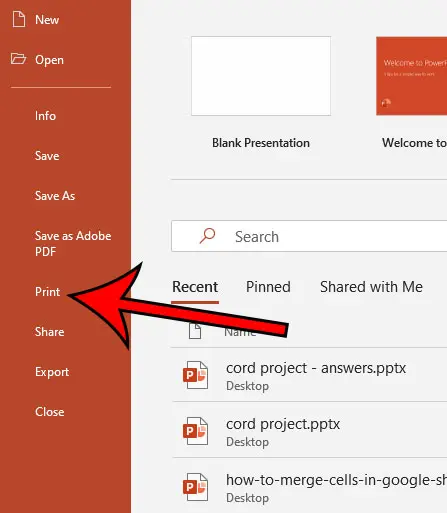
Step 4: Click the Full Page Slides button.
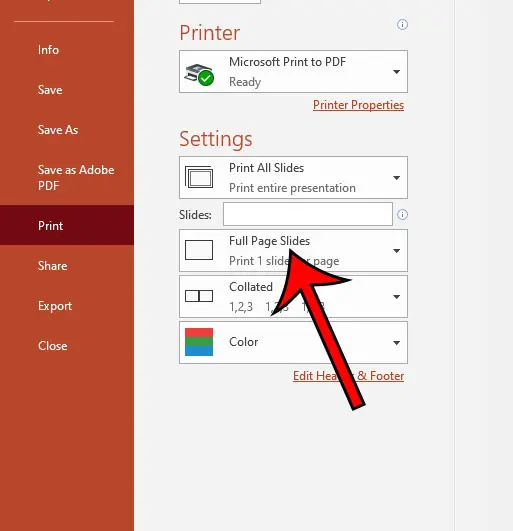
Step 5: Select the Print Comments option if it’s not already checked.
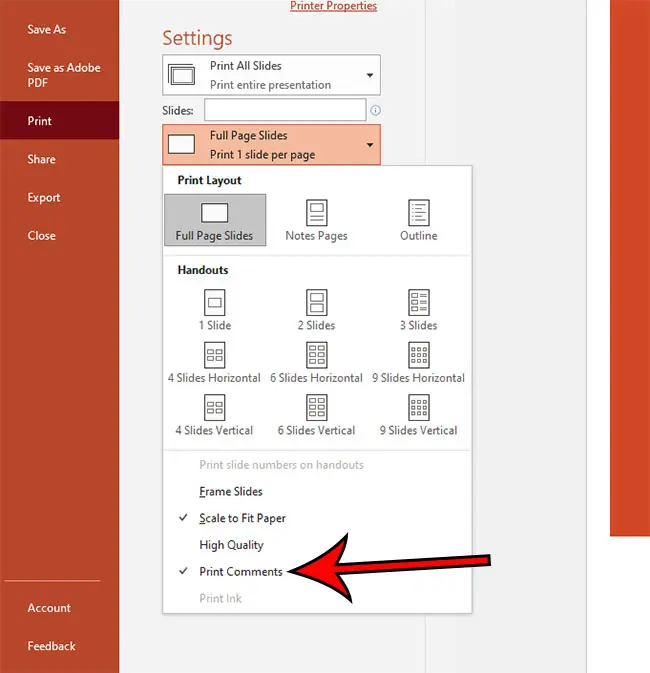
Now when you print your presentation the comments for a slide will print on a separate page after the slide to which the comment pertains.
Note that comments are different from speaker notes. If you would like to print your presentation with speaker notes then you need to select the Notes Pages option after clicking the Full Page Slides button.
Learn how to move a comment in Powerpoint if you would like to place the comment bubble in a specific spot on the slide.

Matthew Burleigh has been writing tech tutorials since 2008. His writing has appeared on dozens of different websites and been read over 50 million times.
After receiving his Bachelor’s and Master’s degrees in Computer Science he spent several years working in IT management for small businesses. However, he now works full time writing content online and creating websites.
His main writing topics include iPhones, Microsoft Office, Google Apps, Android, and Photoshop, but he has also written about many other tech topics as well.