Powerpoint tables are great tools for presenting data in an organized, familiar way. But if you have created a table in your presentation, and you no longer need it, then you may be having difficulty removing it from your slide.
Fortunately Powerpoint 2013 tables can be removed from a presentation, and there are a couple of different options available to you. Our guide below will discuss both of these table deletion options so that you can remove a table that you don’t want anymore.
Deleting Powerpoint 2013 Tables
The steps in this article will assume that you have a table on a Powerpoint slide, and that you would like to delete it completely. If you are then planning to add a new table, then this guide can help you. Otherwise, delete your table by following the steps below.
Step 1: Open the presentation file in Powerpoint 2013.
Step 2: Click the slide containing the table that you wish to delete.
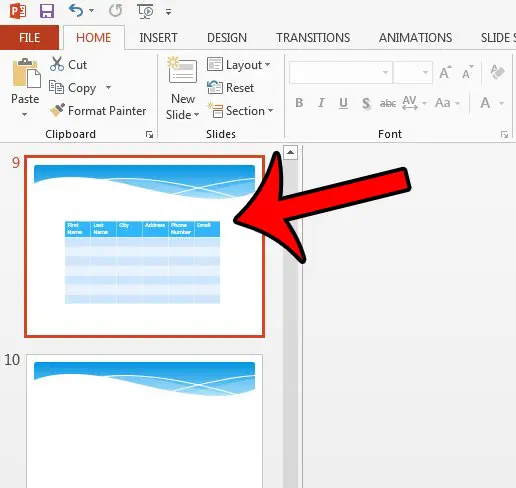
Step 3: Click once on the table so that it is selected. There should be a border around the table once it is selected, and a Design and Layout tab should appear at the top of the window, under Table Tools.
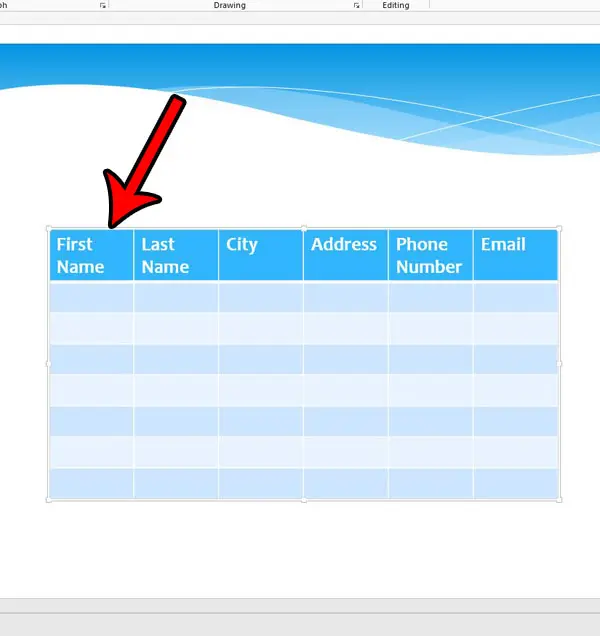
Step 4: Click the Layout tab under Table Tools.
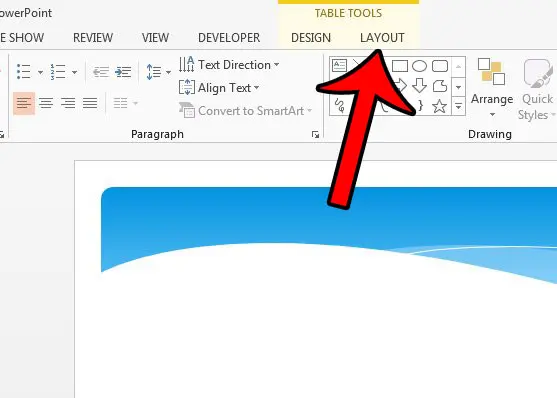
Step 5: Click the Delete button in the Rows & Columns section, then click the Delete Table option.
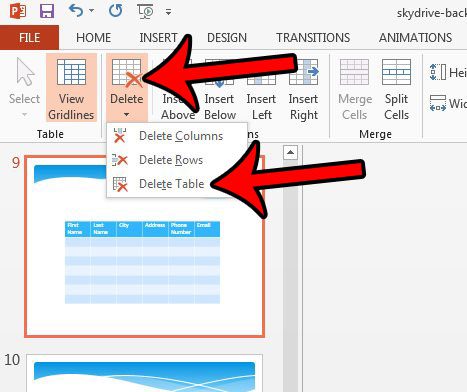
Note that you can also delete the table after it is selected in Step 3 by pressing the Backspace or Delete key on your keyboard. However, if you find that this isn’t working (usually because the cursor is inside a table cell) then using the Delete Table option is a more surefire way to ensure that the table is removed from your slide.
Now that you know how to delete a table in Powerpoint, you can use these steps to get rid of any tables that you or someone else has added to a presentation that you are editing.
If your Powerpoint presentation is too large to send through email, then try compressing the media files (images, video, audio) with the steps in this article – https://www.solveyourtech.com/how-to-compress-media-in-powerpoint-2013/. Many times it is possible to do this media compression without any significant loss to the quality of the media.

Matthew Burleigh has been writing tech tutorials since 2008. His writing has appeared on dozens of different websites and been read over 50 million times.
After receiving his Bachelor’s and Master’s degrees in Computer Science he spent several years working in IT management for small businesses. However, he now works full time writing content online and creating websites.
His main writing topics include iPhones, Microsoft Office, Google Apps, Android, and Photoshop, but he has also written about many other tech topics as well.