The process of downloading a file in Google Chrome is fairly straightforward. You go to a Web page with a link for the download, you click it, then the downloading file displays in a horizontal bar at the bottom of the Chrome window. You can then click that file to open it.
But these files will save to your Downloads folder by default, or they might save to the last folder that you had chosen as the location for a downloaded file.
This behavior can make it difficult to find the files that you download, so you might be looking for a way to get Chrome to ask you where you want to save files that you download.
Fortunately this is possible in Chrome, and you can set it up by following our tutorial below.
How to Make Google Chrome Ask You Where to Download a File
The steps in this article are going to change a setting in Google Chrome that is related to how you download files. The default behavior is for Chrome to automatically download files to the currently-set Downloads folder.
Following these steps will change things so that you are prompted to select a location for a downloaded file each time.
Step 1: Open Google Chrome.
Step 2: Choose the Customize and control Google Chrome button at the top-right of the window.
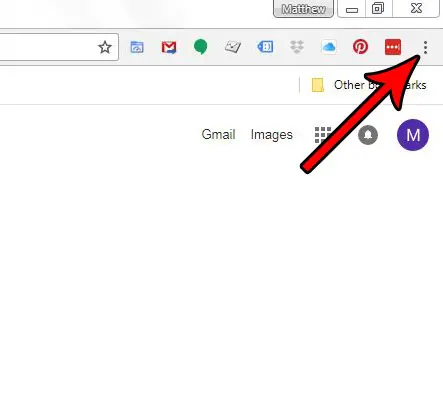
Step 3: Select the Settings option.
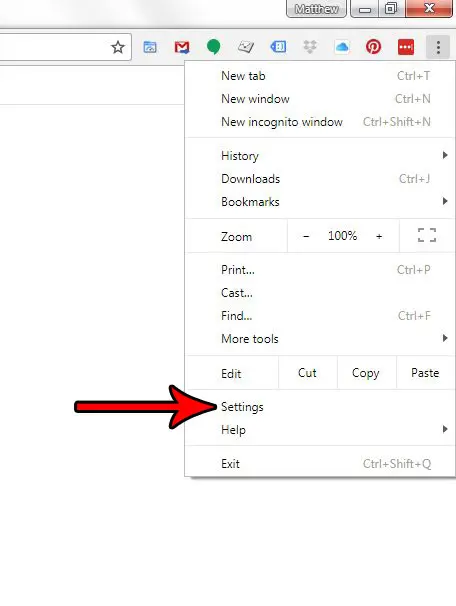
Step 4: Scroll down and choose the Advanced option.
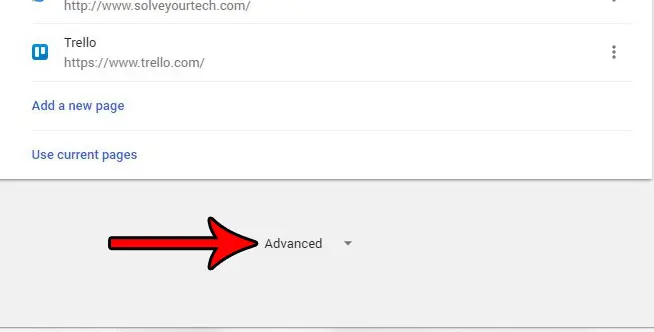
Step 5: Scroll to the Downloads section and click the button to the right of Ask where to save each file before downloading.
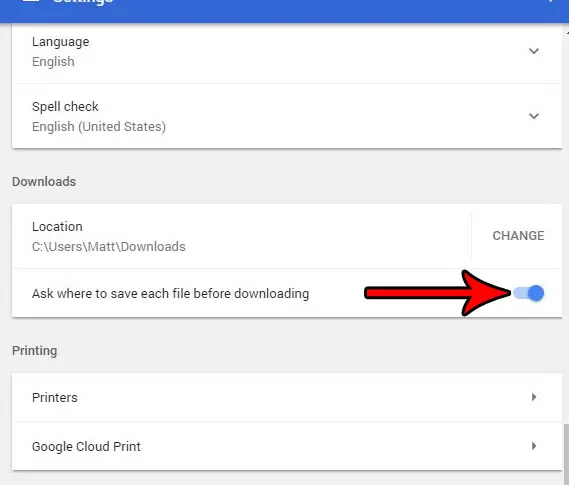
Now any time you try and download a file, Google Chrome will ask you where you want to save that file.
Now that you know how to enable toe Google Chrome prompt for download location, you can make sure that you have control over the location on your computer where individual files are saved.
Have you been changing a lot of the settings in Google Chrome, and now you are having trouble with the browser as a result? Find out how to restore the default Chrome settings so that you can start over fresh.

Matthew Burleigh has been writing tech tutorials since 2008. His writing has appeared on dozens of different websites and been read over 50 million times.
After receiving his Bachelor’s and Master’s degrees in Computer Science he spent several years working in IT management for small businesses. However, he now works full time writing content online and creating websites.
His main writing topics include iPhones, Microsoft Office, Google Apps, Android, and Photoshop, but he has also written about many other tech topics as well.