A common solution when you are having problems with an application is to reinstall or reset that application.
Google Chrome is probably one of the most used applications on your computer if it’s your default browser, so you may find yourself troubleshooting it pretty heavily if you are having a problem.
Our tutorial below will show you how to reset Google Chrome to default settings if nothing else has worked and you are ready to start fresh.
How to Restore Chrome to Default
- Open Chrome.
- Click the three dots at the top-right.
- Choose Settings.
- Select the Reset and clean up tab.
- Click Restore settings to their original defaults.
- Choose Reset settings to confirm.
Our guide continues below with additional information on how to reset Chrome to default settings, including pictures of these steps.
One thing to try if Chrome is acting strange is to adjust the hardware acceleration setting. Find out more with our how to turn off Google Chrome hardware acceleration article.
The settings in a Web browser are easy to customize, and many of them can be changed so easily that it’s a simple matter to make minor adjustments for a specific page, then change back to your old setting. You might elect to change your default search engine in Chrome, for example.
I do this all the time on Web pages where the text is too small or too big, or if the bookmarks bar is being problematic. But you might have made a lot of changes, or some malware or a browser extension might have changed something that you can’t fix.
One way to resolve this is to reset Google Chrome to its default state. This will undo any settings changes that have been made, and let you start over with re-customizing your Chrome installation.
Related: Follow the steps in our search iPhone 5 tutorial if you need to make some changes to the way searching behaves on the device.
Old Method – How to Reset Settings in Google Chrome (Guide with Pictures)
The steps below are going to reset the Google Chrome browser on your computer to its default settings. This is particularly effective if you were recently infected with malware, or if you have made a lot of changes to the browser to the point where it is difficult to use.
If you want to use Chrome by default on your laptop or desktop, then our set Chrome as default browser Windows 7 tutorial will show you how.
Resetting Google Chrome to its default settings will affect these items:
- Startup page
- New tab page
- Search engine
- Pinned tabs
- All extensions will be disabled
- Temporary data (like cookies) will be cleared
Resetting Google Chrome will not affect these items:
- Bookmarks
- History
- Saved passwords
Step 1: Open Google Chrome.
Step 2: Click the Customize and Control Google Chrome button at the top-right of the window.
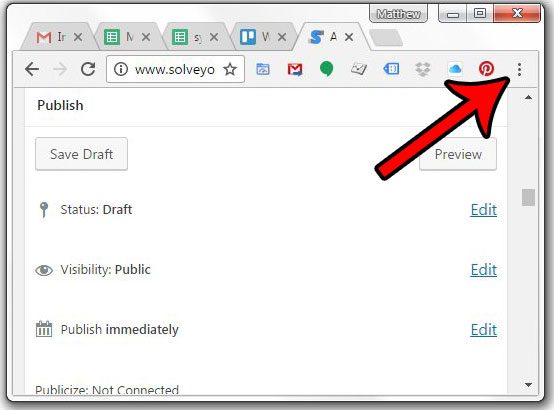
Step 3: Click the Settings option.
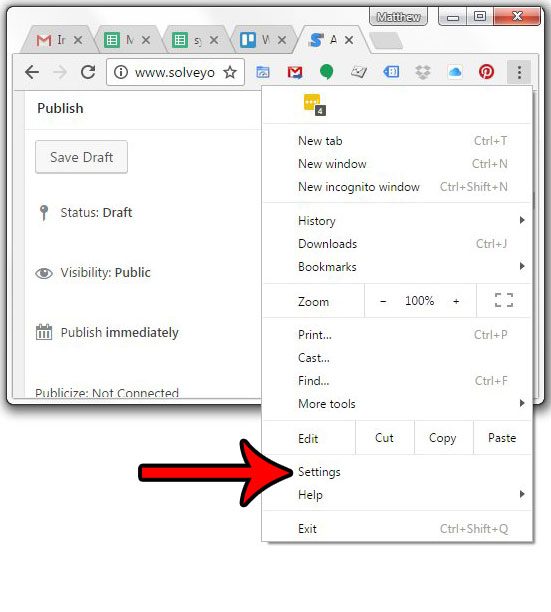
Step 4: Scroll to the bottom of the screen and click the Show advanced settings link.
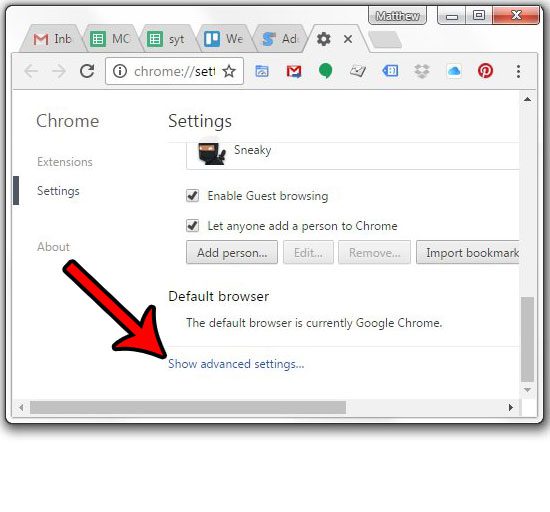
Step 5: Scroll to the bottom again, then click the Reset settings button.
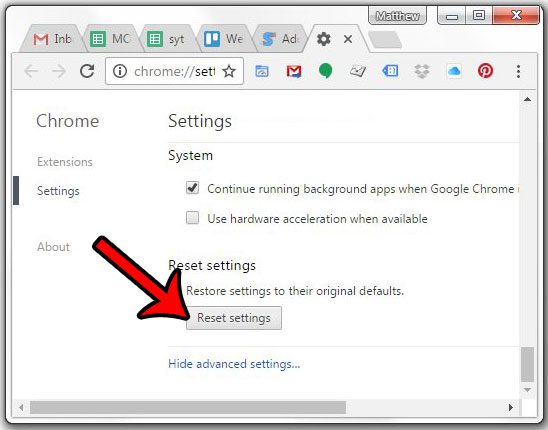
Step 6: Click the Reset button again to confirm that you want to reset Google Chrome to its default settings.
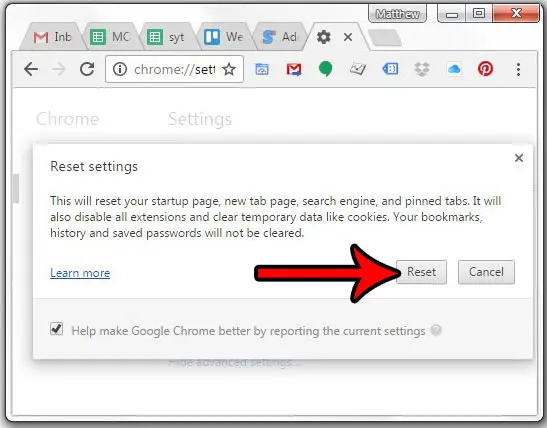
Now that you know how ot reset Google Chrome to its default settings you will be able to do this is you are troubleshooting Chrome and are unable to fix issues with any other options.
Are you using Gmail and encountered a situation where you wish you could unsend an email? Learn how to recall emails in Gmail by enabling one specific setting.
If you use Mozilla Firefox in addition to Google Chrome, then this change default search engine Firefox article can show you how ot change some settings in that application.
Related: How to Change Your Startup Page in Google Chrome

Matthew Burleigh has been writing tech tutorials since 2008. His writing has appeared on dozens of different websites and been read over 50 million times.
After receiving his Bachelor’s and Master’s degrees in Computer Science he spent several years working in IT management for small businesses. However, he now works full time writing content online and creating websites.
His main writing topics include iPhones, Microsoft Office, Google Apps, Android, and Photoshop, but he has also written about many other tech topics as well.