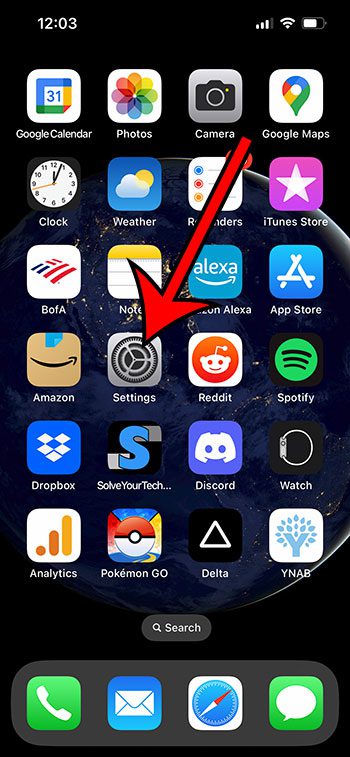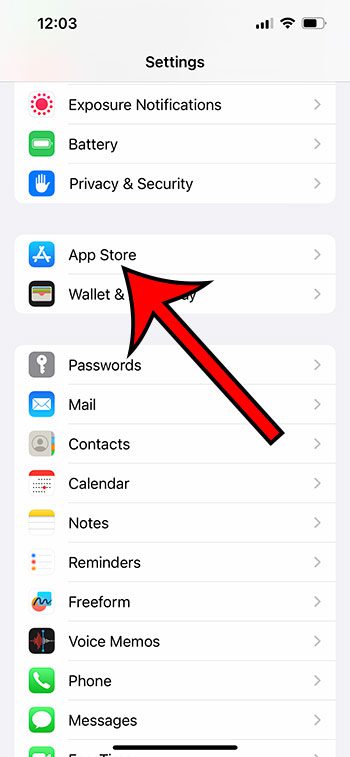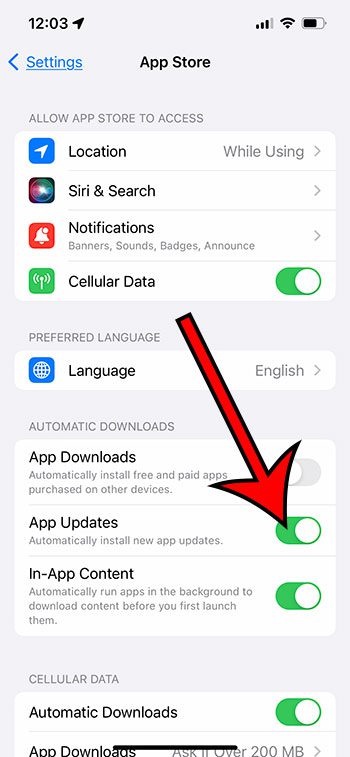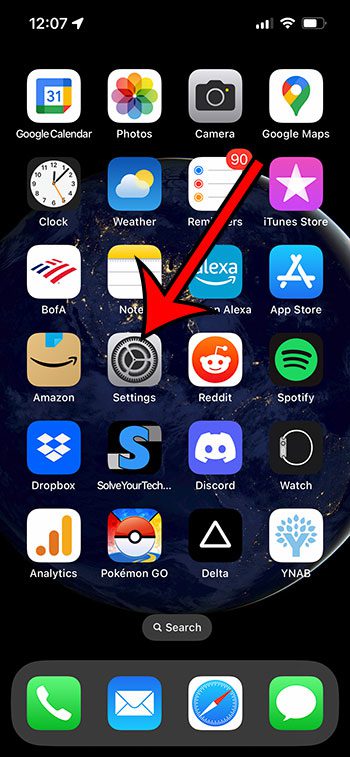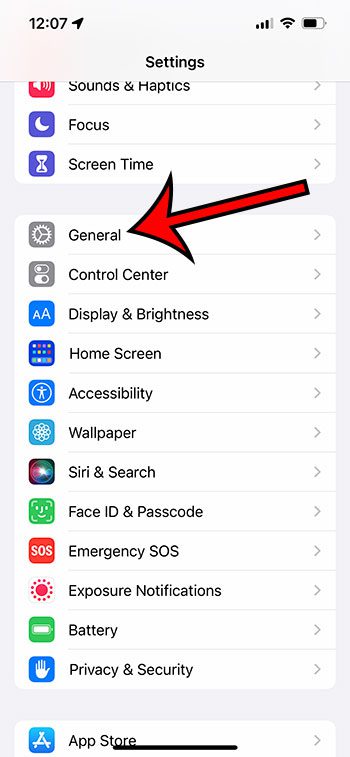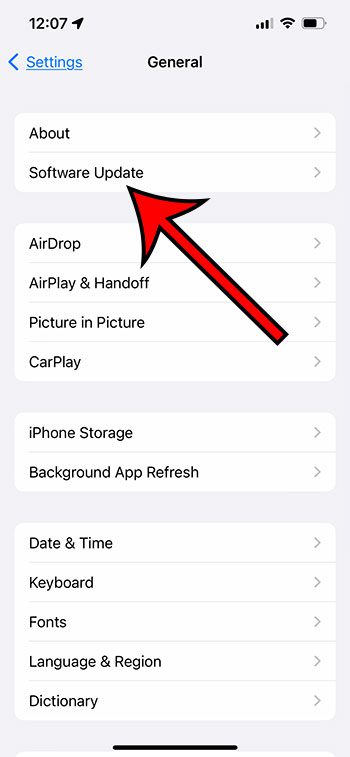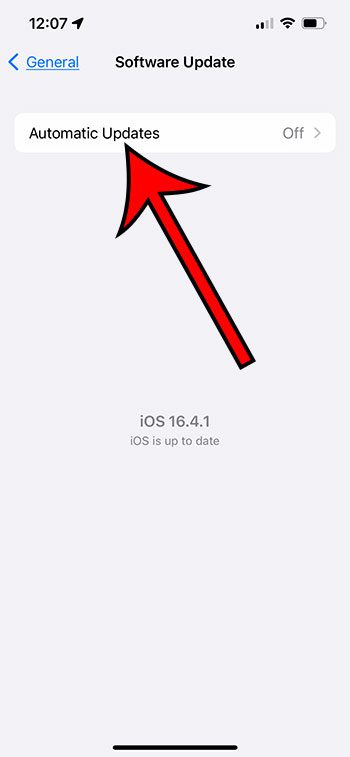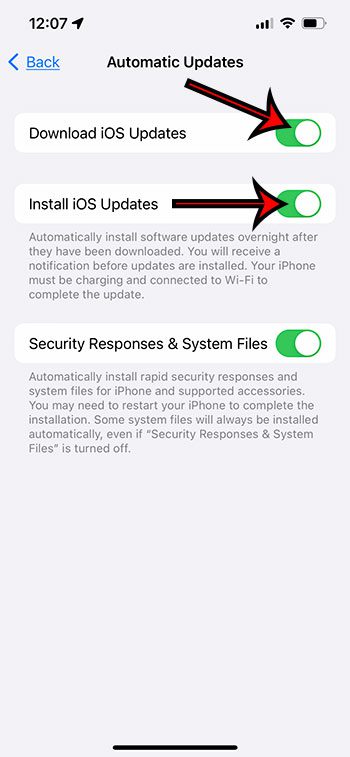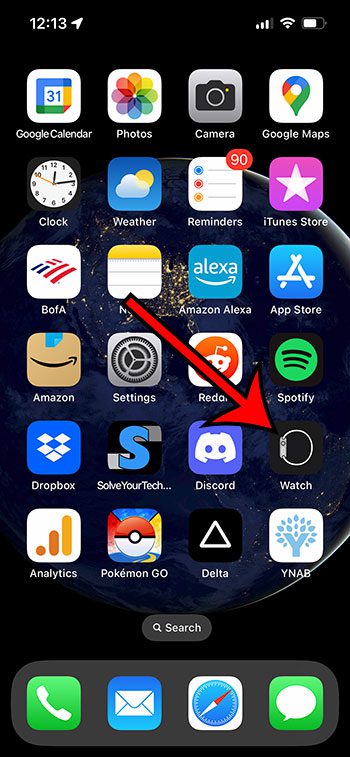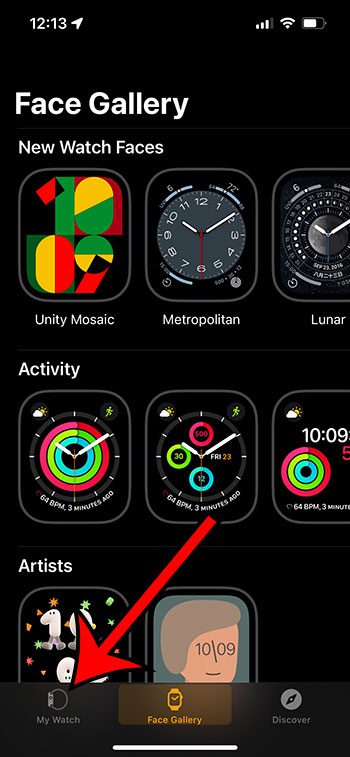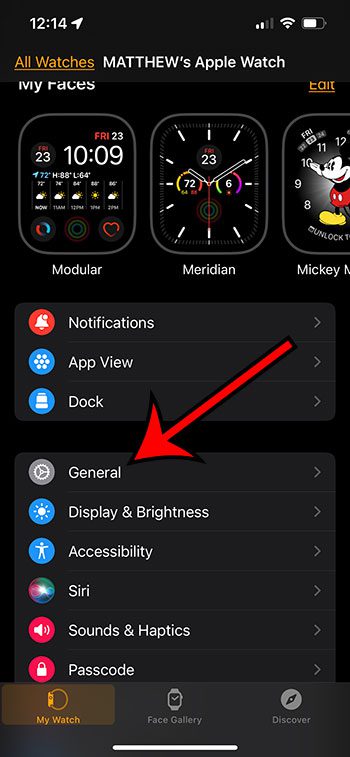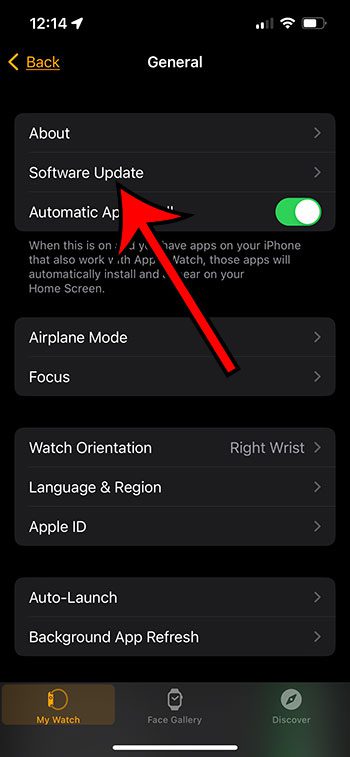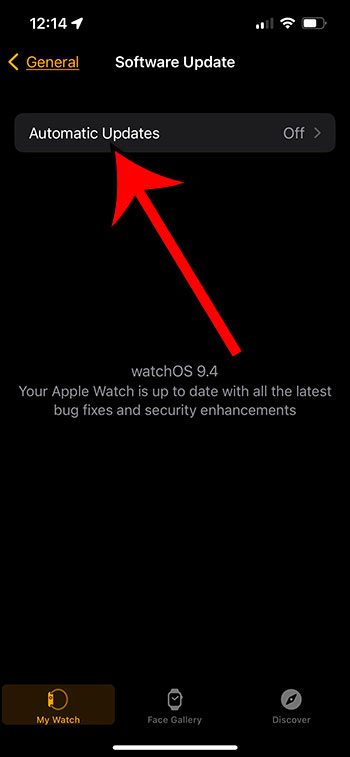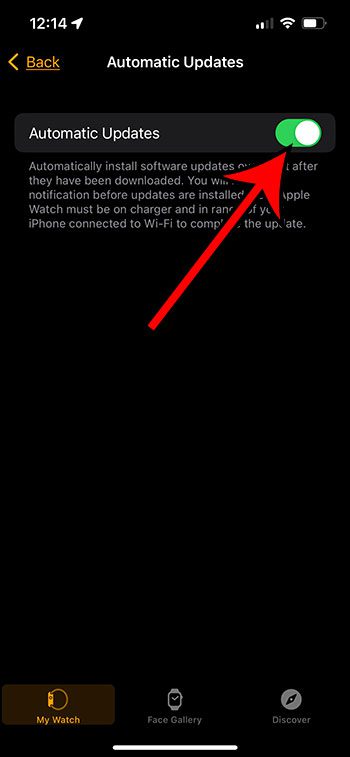Keeping your iPhone and other devices up to date is a critical part of making sure that they are secure.
Additionally, new updates can typically include exciting new features that improve your experience with the device.
So continue reading our article below to find out about three iPhone update settings that you may want to adjust.
Deal of the Day
- HIGH-QUALITY SOUND — Powered by the Apple H1 headphone chip, AirPods deliver rich, vivid sound.
- EFFORTLESS SETUP — After a simple one-tap setup, AirPods are automatically on and always connected. They sense when they’re in your ears and pause when you take them out. And sound seamlessly switches between your iPhone, Apple Watch, Mac, iPad, and Apple TV.
Last update on 2025-07-15 / Affiliate links / Images from Amazon Product Advertising API | As an Amazon Associate, I earn from qualifying purchases.
Your iPhone has a lot of apps and software that need to be updated from time to time. Whether it’s the iOS operating system itself, or the apps that you’ve downloaded to the device, something will need to be updated to add more features or to fix problems.
In addition to the apps and iOS software on your device, if you have an Apple Watch, then that has its own operating system as well.
And while you might have been updating these items in the past by yourself manually, some options will allow them to update on their own.
Since these updates are usually pretty important, it can be a good idea to allow the iPhone to install these things as they become available,
Our article below will show you where to find the option to automatically update your apps, update iOS, and automatically update the watchOS operating system for your Apple Watch.
Related: You can also check out this article to learn about some iPhone Safari tips that can make Web browsing a little easier.
How to Enable Automatic App Updates on the iPhone
You might have previously started to install your updates manually by going to the App Store, tapping on your profile icon, then scrolling down and tapping the Update button to the right of an individual app, or choosing the Update All option if you want to install every update that is available for your installed apps.
But if you install all of your updates anyway, then you can just let your iPhone install those updates automatically.
Step 1: Open the Settings menu.
Step 2: Scroll down and select the App Store option.
Step 3: Tap the button to the right of App Updates to turn it on.
Now that you know how to install your app updates automatically, you won’t have to worry about checking frequently or seeing the red and the red number icon on the App Store app.
Related: How to Open Settings on an iPhone If You Cannot Find the Icon
How to Enable Automatic iOS Updates on an iPhone
Periodically Apple will release updates for the iOS operating system that will need to be applied to all iPhones that are compatible with that update.
Sometimes these updates are full version updates, which can result in very dramatic changes to the way that the iPhone operates, as well as how it looks.
Other times the iOS updates will add new features or fix existing problems.
Regardless of what the iOS update is attempting to do, it is generally a good idea to install them when the option becomes available.
Step 1: Open the Settings app.
Step 2: Scroll down and choose the General option.
Step 3: Touch the Software Update button.
Step 4: Select Automatic Updates.
Step 5: Turn on the Download iOS Updates and the Install iOS Updates option.
You can also elect to turn on the Security Responses and System Files option if you would like.
Now that you know how to enable automatic updates for iOS on your iPhone, you can rest assured that your iPhone will keep itself up-to-date and resolve any potential bugs or security issues that might resolve for the current operating system on your phone.
How to Enable Automatic Updates for the Apple Watch
The final item we will discuss in this article involves the operating system for the Apple Watch.
This operating system is called watchOS, and much like the iOS update on your iPhone, it can add new features and fix existing problems,
The Watch app on your iPhone controls many of the things about your Apple Watch, and one of the options that you’ll find in that app is the ability to update the watch operating system.
Step 1: Open the Watch app.
Step 2: Choose the My Watch tab.
Step 3: Select the General option.
Step 4: Choose Software Update.
Step 5: Tap Automatic Updates.
Step 6: Enable Automatic Updates.
Now that you’ve enabled automatic updates for your Apple Watch, you’ll be able to use the new features that get released for the device, as well as fix problems that you might have experienced with the device if they’ve been resolved in the current update.
Conclusion
Now that you enabled the automatic updates for the different elements on your iPhone where they’re available, you won’t need to worry about checking that you’re keeping up-to-date with all these releases, as your iPhone is simply going to manage everything for you.
If you decide later that you don’t want to let your iPhone install your app updates automatically, or that you want to wait for information about iOS updates after they get released, then you can return to the menus in the previous sections and disable the automatic update sections that we had enabled in those sections.

Matthew Burleigh has been writing tech tutorials since 2008. His writing has appeared on dozens of different websites and been read over 50 million times.
After receiving his Bachelor’s and Master’s degrees in Computer Science he spent several years working in IT management for small businesses. However, he now works full time writing content online and creating websites.
His main writing topics include iPhones, Microsoft Office, Google Apps, Android, and Photoshop, but he has also written about many other tech topics as well.