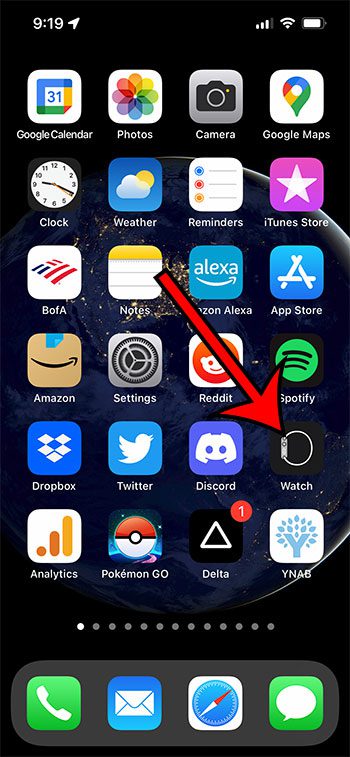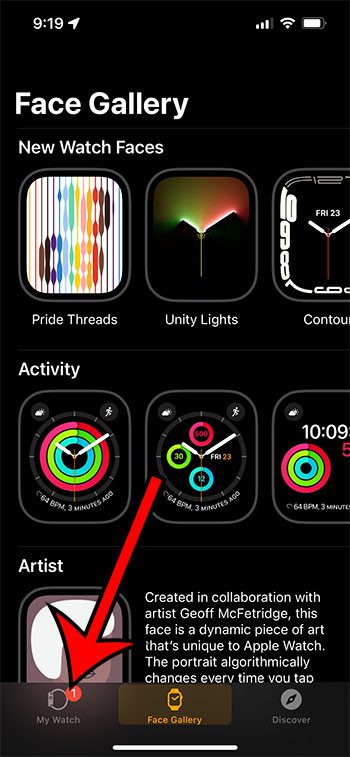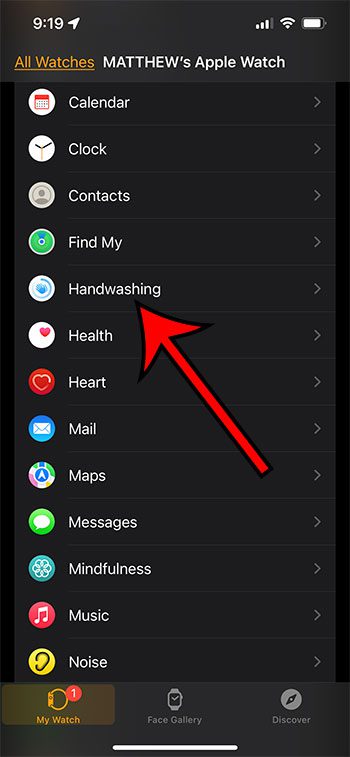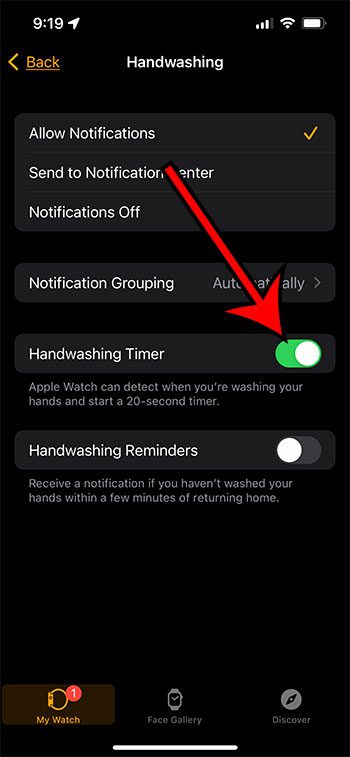The Apple Watch has a ton of interesting features that can help to improve your health and fitness.
One of these features is a little different than others, however, and can activate a timer when the watch senses that you are washing your hands.
Our guide below will show you how to turn on the Apple Watch handwashing feature so that you can try it out and see if you find it to be useful.
How to Enable the Handwashing Apple Watch Feature
- Push the crown button.
- Tap the Settings icon.
- Select Handwashing.
- Enable Handwashing Timer.
Our guide continues below with additional information about how to turn on the Apple Watch handwashing feature, including pictures of these steps.
Your Apple Watch can provide you with a lot of information and reminders. Some of this information is connected to the apps on your iPhone, but much of it is related to the various sensors on the watch.
One thing that you might not have started using is the Handwashing timer.
This is an option that you can enable on the device that can detect when you are washing your hands and start a time to make sure that you have spent 20 seconds thoroughly washing them.
If you think this might be helpful and are curious about enabling it, then continue reading our guide below to find out how to enable it from your watch as well as your paired iPhone.
Are you tired of needing to enter your passcode on your watch? Find out how to remove the Apple Watch passcode with our tutorial.
How to Turn on the Apple Watch Wash Hands Setting (Guide with Pictures)
The steps in this section were performed on an Apple Watch Series 7 but will work for most Apple Watch models that have the handwashing feature.
These steps will help you to activate the handwashing timer on your Apple Watch through the Settings app on the watch itself.
Step 1: Press the digital crown on the side of the watch.
Press in the raised crown on the side of the watch.
Step 2: Open the Settings app.
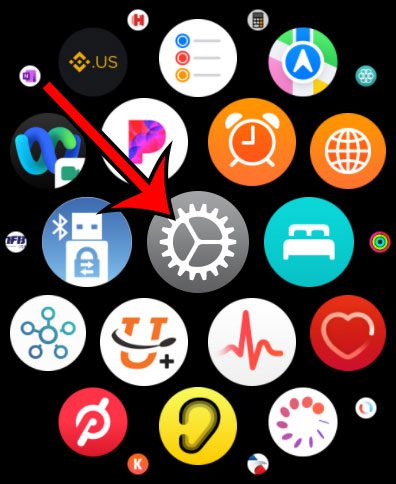
Look for the gear icon and tap it to open the watch Settings menu.
Step 3: Scroll down and choose the Handwashing option.
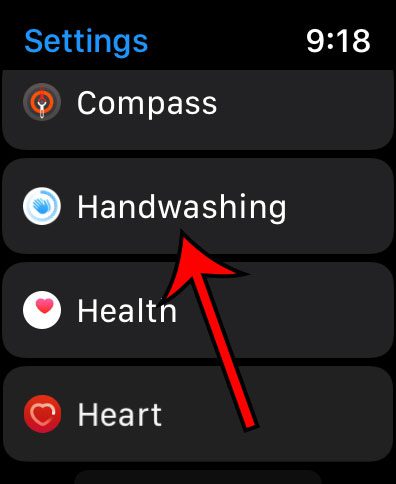
Swipe up on the watch face and tap on the Handwashing menu.
Step 4: Tap the button to the right of Handwashing Timer to turn it on.
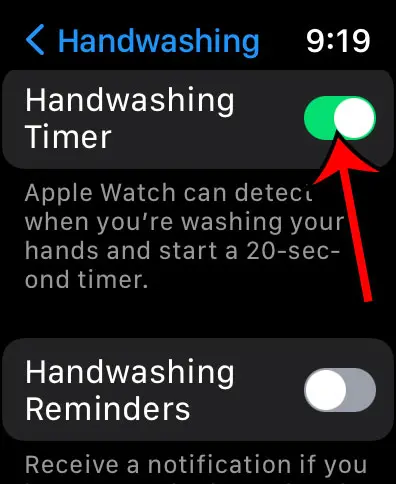
Toggle the Handwashing Timer option on.
Once you have enabled the Handwashing Timer you will see another option underneath it called Handwashing Reminders.
If you turn this on then your Apple Watch will send you a notification reminder to wash your hands when you return home.
The next section will show you how to turn the handwashing timer on or off using the Watch app on your iPhone instead.
How to Activate Apple Watch Washing Hands from the iPhone
While many of the settings and features on the Apple Watch can be adjusted directly from the watch, you might prefer to edit your watch settings from the iPhone instead.
Fortunately, the Apple Watch handwashing timer is one of the settings you can control from the phone by using the steps below.
Step 1: Open the Watch app on your iPhone.
Step 2; Choose the My Watch tab at the bottom-left corner of the screen.
Step 3: Scroll down and select the Handwashing option.
Step 4: Tap the button to the right of Handwashing Timer to turn it on.
As with the steps for completing this action on the watch, turning on this setting will also add an option for Handwashing Reminders, if you would like to enable that as well.
The next section answers some of the more common questions that you might have about using the hand washing feature on your watch.
Frequently Asked Questions About Hand Washing on the Apple Watch
How do I disable the Apple Watch hand washing thing?
When you first enabled the handwashing feature on the Apple Watch you might have enjoyed it, but after a while, you may find it to be unnecessary or unwanted.
Luckily, if you want to know how to turn off handwashing on Apple Watch you simply need to follow the same steps that you used to enable it in the first place.
Press the crown button on the side of the watch, select the gear icon, scroll down and choose Handwashing, then tap the button to the right of Handwashing Timer to turn it off.
Where is the Watch app on my iPhone?
If you are trying to adjust this setting from your iPhone instead of the watch, then you might be having trouble finding the Watch app.
If it’s not on your first Home screen, then you can swipe to the left and check for it on the second Home screen. If you don’t see it there, look for an Extras folder and check if it’s in there.
If not, you can swipe down on the Home screen to bring up a search field, where you can search for the word “watch” and it will bring up the app.
If you have deleted the Watch app in the past you can always re-download it from the App Store.
Is the handwashing detection option part of the Health app?
No, the Apple Watch handwashing detection feature is its own separate thing.
You can either open the Settings app on the watch, or you can go to the My Watch tab in the iPhone’s Watch app, then you can scroll down and tap Handwashing.
Once the menu is open you will enable the Handwashing Time to start using it.
When this setting is turned on, your watch will automatically detect when you start washing your hands, and it will enable the 20 second timer. This is the minimum amount of handwashing time recommended by the World Health Organization, as well as many other global health organizations.
Why is my iPhone asking me to share handwashing data?
Your iPhone and Apple Watch will occasionally share data with Apple about certain activities. This data is anonymized and is meant to help the app developers.
However, when you see the prompt on your iPhone regarding the sharing of the data, you can elect to not share that data and still use the handwashing feature.

Matthew Burleigh has been writing tech tutorials since 2008. His writing has appeared on dozens of different websites and been read over 50 million times.
After receiving his Bachelor’s and Master’s degrees in Computer Science he spent several years working in IT management for small businesses. However, he now works full time writing content online and creating websites.
His main writing topics include iPhones, Microsoft Office, Google Apps, Android, and Photoshop, but he has also written about many other tech topics as well.