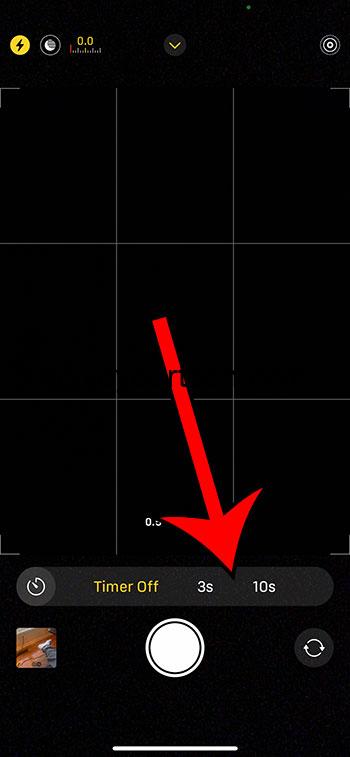Setting a timer on your iPhone 14 camera is a simple process that can be done in a few quick steps. First, open your Camera app. Second, tap on the timer icon, which looks like a clock. Third, select the desired timer duration (either 3 seconds or 10 seconds). Fourth, compose your shot and press the shutter button. After completing these steps, your iPhone will count down and take the photo automatically.
After you set the timer and press the shutter button, your iPhone will start the countdown. A series of beeps will sound, getting faster as the timer approaches zero. When the countdown ends, the camera will take the photo, giving you enough time to get into position, set your pose, or join your friends in the frame.
You can also watch this video about how to set a camera timer on an iPhone 14 for additional info.
Introduction
In the age of selfies and group photos, knowing how to set a timer on your iPhone camera is more important than ever. Whether you’re trying to capture a moment with friends or take a photo of yourself without holding your phone, the timer feature on the iPhone 14 camera is a game-changer. It allows for hands-free photography, and you can be part of the action too.
This feature is not only beneficial for personal use but also essential for creators who need to take pictures without an extra pair of hands. You might be snapping a quick shot to share with your Instagram followers, or perhaps you’re creating content for your blog – either way, the timer function is crucial. Let’s dive into how you can utilize the timer on your iPhone 14 camera to snap the perfect shot every time.
Related: How to Get Screen Record on iPhone 14
Step by Step Tutorial on How to Set Timer on iPhone 14 Camera
Before we start, make sure you have your iPhone 14 with you and it’s unlocked. Here’s how you’ll set that timer up.
Step 1: Open the Camera App
Open the Camera app on your iPhone 14.
The Camera app is your gateway to capturing memories, and once opened, it reveals a variety of options and controls. Make sure you’re in the ‘Photo’ mode, as the timer is not available in some other modes like ‘Video’ or ‘Slo-Mo’.
Step 2: Tap the Timer Icon
Tap the timer icon on the top of the screen.
This icon looks like a small clock and is located near the flash and Live Photo icons. It’s your key to delayed photography, giving you the freedom to set up your shot without rushing.
Step 3: Select the Timer Duration
Choose either a 3-second or 10-second timer.
Depending on how much time you need to get ready, select the duration that suits you best. If you’re nearby the phone, 3 seconds might be enough. But if you need to run into the shot, the 10-second timer will give you ample time.
Step 4: Compose Your Shot and Press the Shutter Button
Compose your shot and press the shutter button.
Once you press the shutter button, the countdown starts, and it’s time to strike a pose or jump into the frame. The camera will then capture the photo automatically once the timer runs out.
Pros
| Benefit | Explanation |
|---|---|
| Hands-free Photography | With the timer set, you can step away from your iPhone and get ready for the shot. This is particularly useful when you want to be in the photo but there’s no one else to take it for you. |
| Perfect Group Shots | No need to exclude the photographer from group photos anymore. The timer gives everyone a chance to be in the picture. |
| Creative Control | It allows for more creative and controlled composition as you have time to set up the shot exactly how you want it before the camera takes the photo. |
Cons
| Drawback | Explanation |
|---|---|
| Limited Timer Options | Currently, the iPhone only offers a 3-second or 10-second timer, which might not be suitable for all situations. |
| Requires a Stand or Support | To get the most out of the timer, you need to prop up your iPhone or use a tripod, which might not always be convenient. |
| Missed Moments | The timer might lead to missed candid moments as you’re waiting for the countdown to finish. |
Video About the Camera Timer
Additional Information
When it comes to using the timer on the iPhone 14 camera, there are a few extra tidbits that might come in handy. For instance, did you know you can use voice control to start the timer? That’s right! If you have ‘Hey Siri’ enabled, you can simply say, “Hey Siri, take a photo in 10 seconds,” and your iPhone will open the Camera app, set the timer, and take the photo for you. This is perfect for those times when you’re not close enough to tap the shutter button.
Another tip is to ensure you have good lighting. The timer allows you to set up the shot, so take a moment to ensure the lighting is just right. And don’t forget about the burst mode! If you hold down the shutter button after setting the timer, your iPhone will take a burst of photos, increasing the chance of getting that perfect shot.
Remember to use the prompt keyword, “how to set timer on iPhone 14 camera,” when searching for more detailed guides or video tutorials.
Summary
- Open the Camera app.
- Tap the timer icon.
- Select the timer duration (3 seconds or 10 seconds).
- Compose your shot and press the shutter button.
Frequently Asked Questions
Can I change the timer duration?
No, the iPhone 14 camera only offers 3-second and 10-second options.
Will the flash work with the timer?
Yes, you can set the flash to work when using the timer function.
Can I use the timer in other camera modes?
The timer is only available in ‘Photo’ mode.
Does the iPhone camera have a burst mode with the timer?
Yes, if you hold down the shutter button after setting the timer, it will take a burst of photos.
Can I use voice control to set the timer?
Yes, with ‘Hey Siri’ enabled, you can use voice commands to set the camera timer.
Conclusion
Knowing how to set a timer on your iPhone 14 camera is like unlocking a new level of photography freedom. It’s amazing how such a simple feature can transform the way we take photos, from solo selfies to full-blown group pictures.
Sure, it has its limitations, like the lack of duration options and the need for a steady surface, but the pros far outweigh the cons. Once you get the hang of it, you’ll wonder how you ever managed without it. So, grab your iPhone 14 and start experimenting with the timer. Happy snapping!

Matthew Burleigh has been writing tech tutorials since 2008. His writing has appeared on dozens of different websites and been read over 50 million times.
After receiving his Bachelor’s and Master’s degrees in Computer Science he spent several years working in IT management for small businesses. However, he now works full time writing content online and creating websites.
His main writing topics include iPhones, Microsoft Office, Google Apps, Android, and Photoshop, but he has also written about many other tech topics as well.