Setting up the sleep timer on your iPhone is a straightforward process.
First, navigate to the ‘Clock’ app. Inside the Clock app, select ‘Timer’ located at the bottom right. Following this, select ‘When Timer Ends.’ Within this menu, you’ll see various options; choose ‘Stop Playing.’ Finally, confirm your selection by tapping on the ‘Set’ button.
With this easy process, you can utilize the sleep timer feature efficiently on your iPhone.
Our guide continues below with more information on how to set an iPhone sleep timer, including pictures of these steps.
You can also check out our sleep timer iPhone video for more on this topic.
How to Stop Playing Content After a Certain Amount of Time on an iPhone
Use these steps to set a sleep timer on your iPhone.
Step 1: Tap the “Clock” icon.
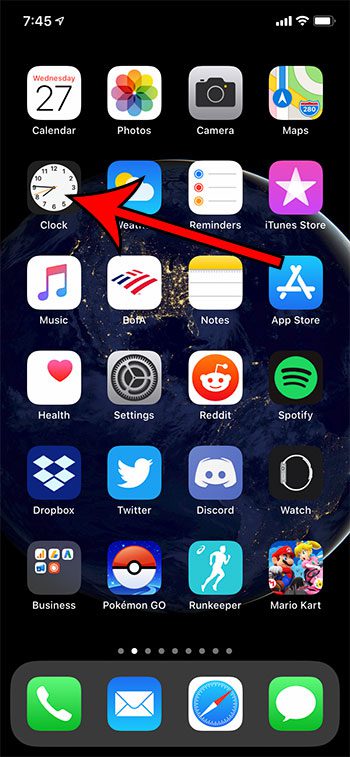
Launch the Clock app.
If you don’t see it on your Home screen you can swipe down from the top of the screen to open the “Search” menu and type “clock” into the search field.
Step 2: Touch the “Timer” tab at the bottom of the screen.
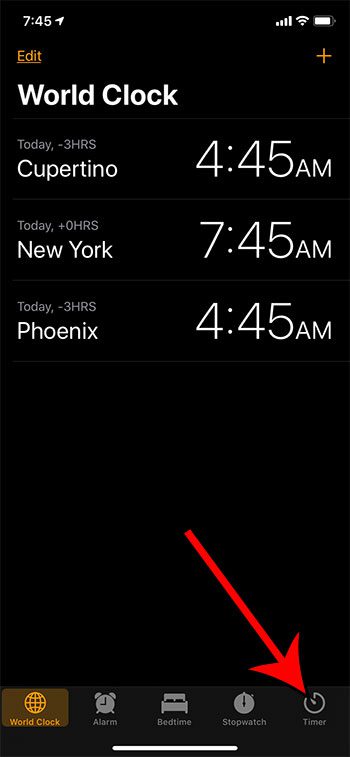
Choose the Timer option.
It’s the rightmost tab at the bottom of the screen.
Step 3: Choose the amount of time, then touch the “When Timer Ends” button.
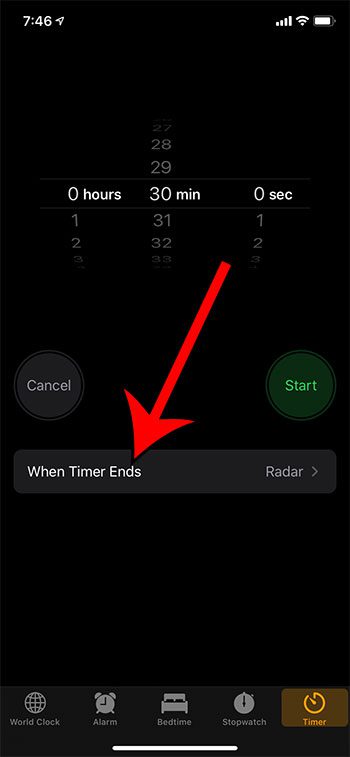
Select how long to wait before stopping the music or video from playing, then select When Timer Ends.
You can adjust the amount of time using the scroll wheels at the top of the screen.
Step 4: Scroll down and tap the “Stop Playing” button, then touch “Set” at the top-right of the screen.
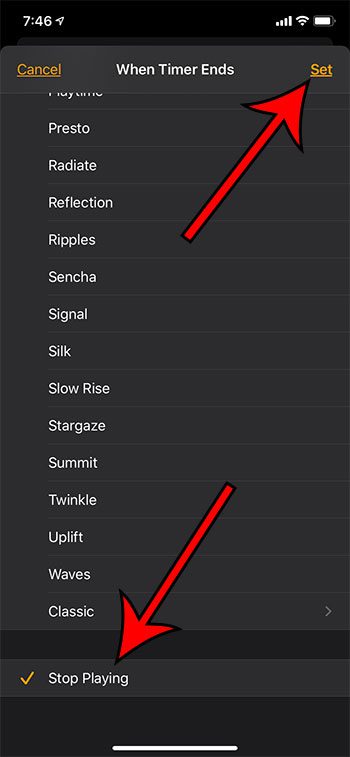
Choose to Stop Playing, then tap Set.
The “Stop Playing” option is at the very bottom of the menu.
Step 5: Tap the “Start” button to begin the timer.
Select the Start option to start the timer.
Once the timer ends your iPhone will automatically stop playing whatever is playing on the device.
Now that you are familiar with the sleep timer iPhone steps, you will be able to use this feature to make sure that you media stops playing after a set amount of itme.
The steps above were performed on an iPhone 11 in iOS 13.4.1. Note that the “Clock” app that we are using in this guide is the default one that comes with the iPhone. You don’t need to download any third-party apps.
If you would like to stop your screen from turning off while you are looking at it, then read this how to keep screen on iPhone guide for more information.
The Clock app on your iPhone lets you do things like set alarms to wake up, use a stopwatch, or see what time it is in other parts of the world.
But it also lets you set timers, which you can make go off after a certain amount of seconds, minutes, or even hours.
That timer has some additional settings that can make it really useful, including an option that will cause it to stop items from playing on the iPhone. This lets you use the iPhone as a sleep timer. The steps listed above show you how to configure that option.
If you would like your screen to stay on longer, then read our how to change screen timeout on iPhone 13 article for some tips.
Video About Using an iPhone Sleep Timer
Related: How to Open Settings on an iPhone If You Cannot Find the Icon
Frequently Asked Questions
Can you set the iPhone screen to turn off automatically?
Yes, you can have the iPhone turn off automatically after a period of inactivity.
Go to Settings > Display & Brightness > Auto-Lock then choose the amount of time after which you want the iPhone screen to shut off.
Does the iPhone have a sleep timer for music?
Yes, the iPhone music sleep timer is the same one as indicated with the steps above. It applies across the entire device, including the default music app.
Is there a sleep timer for the iPhone Spotify app?
Yes, the Spotify app on the iPhone has its own sleep timer.
You can set the sleep timer in Spotify by opening the app, then selecting the “Now Playing” bar at the bottom of the screen. Tap the three dots at the top-right of the screen, select “Sleep Timer”, then choose the desired amount of time.
Related: Do iPhones Automatically Change Time Zones?
Summary – Setting a Sleep Timer on an iPhone
- Open the Clock app.
- Select the Timer tab.
- Set a time, then choose When Timer Ends.
- Select Stop Playing, then tap Set.
Conclusion
If you like to listen to music or an audiobook as you fall asleep, then your iPhone is probably still playing content while you are asleep.
This means that you might miss something and that you may be using the battery needlessly.
Our tutorial above has shown you how to use the sleep timer function on your iPhone so that the device automatically stops playing after the amount of time that you set.
This can be a very handy feature on the device that can help resolve an issue you may have experienced when you attempted to listen to or watch something on your Apple smartphone right before going to sleep.

Matthew Burleigh has been writing tech tutorials since 2008. His writing has appeared on dozens of different websites and been read over 50 million times.
After receiving his Bachelor’s and Master’s degrees in Computer Science he spent several years working in IT management for small businesses. However, he now works full time writing content online and creating websites.
His main writing topics include iPhones, Microsoft Office, Google Apps, Android, and Photoshop, but he has also written about many other tech topics as well.