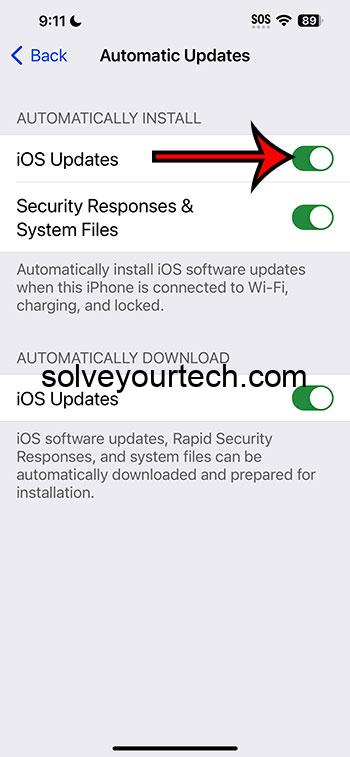Getting your iPhone to install iOS updates automatically is a handy trick to keep your device up to date without lifting a finger. Simply navigate to your settings, tap on ‘General,’ then ‘Software Update,’ and toggle on ‘Automatic Updates.’ Your phone will take care of the rest, ensuring you always have the latest features and security patches.
After setting up automatic updates, your iPhone will check for updates overnight, as long as it’s connected to Wi-Fi and charging. You’ll wake up to an iPhone that’s updated with the latest iOS version, hassle-free.
You can also check out this video about how to turn on automatic iOS updates on iPhone for more info.
Introduction
When it comes to keeping your iPhone running smoothly, one of the best things you can do is to ensure it’s always updated with the latest version of iOS. Updates not only bring cool new features to your fingertips but also patch up security vulnerabilities and improve the overall performance of your device. Think about it — who doesn’t want their phone to be faster and more secure?
Now, you might be wondering, “Why is updating my iOS so important, and why should I care about setting it up to happen automatically?” The answer is pretty straightforward: convenience and security. Automatic updates mean that you’re never behind on important changes that can affect how you use your phone every day. Plus, it’s relevant to everyone who owns an iPhone — whether you’re a student, a professional, or just someone who loves staying connected. Let’s dive into the seamless world of automatic updates and make sure your iPhone is as smart as it can be.
Related: Can I Turn Off the iPhone App Automatic Update Setting?
A Step by Step Tutorial
This guide will walk you through the steps to enable automatic iOS updates on your iPhone.
Step 1: Open Settings
Open the ‘Settings’ app on your iPhone.
This is your command center for all things iPhone. It’s where you make your phone truly yours, from the wallpaper to the ringtone and, of course, the updates.
Step 2: Tap on ‘General’
Scroll down and tap on the ‘General’ settings.
The ‘General’ settings are where you handle the nuts and bolts of your iPhone. It’s the go-to place for managing essential aspects of your device.
Step 3: Select ‘Software Update’
Tap ‘Software Update’ — this is where your iPhone looks for updates.
By selecting ‘Software Update,’ you’re one step closer to making sure your iPhone is always at the top of its game.
Step 4: Choose ‘Automatic Updates’
You’ll see an option for ‘Automatic Updates.’ Tap it and toggle it on.
This is the final step where you tell your iPhone, “Hey, I trust you. Go ahead and update yourself when I’m not looking!”
Pros
There are several benefits to setting your iPhone to update automatically.
Pro 1: Stay Up to Date Effortlessly
Your iPhone will always have the latest features and security updates.
This is like having a personal assistant for your iPhone, ensuring it’s always equipped with the latest and greatest from Apple.
Pro 2: Save Time
Automatic updates save you from the hassle of manually updating your device.
Think of all the time you’ll save — time you can use to watch your favorite show or beat that high score in your latest game.
Pro 3: Improved Security
Security improvements are applied as soon as they’re available, keeping your data safe.
It’s like having a bodyguard for your iPhone, always on duty to protect your personal information.
Cons
However, there are also some drawbacks to consider.
Con 1: Unexpected Issues
Updates sometimes come with bugs that can cause problems with your device.
Imagine you’re about to send an important message, and oops — something’s not working right. This can happen right after an update.
Con 2: Inconvenient Timing
Your iPhone might update overnight, which could be inconvenient if you need to use it.
What if you’re a night owl or you’re up late working on a project? You might have to wait for the update to finish before you can use your phone again.
Con 3: Data Usage
If you’re not connected to Wi-Fi, automatic updates could eat into your data plan.
This is like leaving your snacks out, and someone comes by and nibbles on them without asking — except the snacks are your data.
Video About Automatic Updates
Additional Information
Now that you’ve set your iPhone to handle updates on its own, there are a few things to keep in mind. Your iPhone will need to be connected to Wi-Fi and a power source to complete the updates. It usually checks for an update overnight, so make sure to plug it in before you hit the hay.
Also, if there’s a particularly major update, your iPhone might still ask for your permission before installing it. It’s just being polite, making sure you’re ready for the big changes coming your way. And remember, if you’re ever in a situation where you need to save data or battery, you can temporarily turn off automatic updates and switch them back on when you’re ready.
Keep an eye on your iPhone’s storage as well; sometimes, an update requires more space than your iPhone has available. In this case, it might ask you to manage your storage. A quick spring cleaning might be needed — time to say goodbye to those dozens of selfies or apps you never use!
Summary
Here’s a quick recap of the steps to set your iPhone to update automatically:
- Open the ‘Settings’ app.
- Tap on ‘General’.
- Select ‘Software Update’.
- Choose ‘Automatic Updates’ and toggle it on.
Frequently Asked Questions
Can I reverse an update if I don’t like it?
Once an update is installed, you generally cannot revert to a previous version of iOS.
Will automatic updates use my cellular data?
Your iPhone will only use Wi-Fi to download and install updates, not your cellular data.
What if I run into issues after an update?
You can often fix post-update issues by restarting your iPhone or checking for another update.
Can I schedule when my iPhone updates?
No, but it typically updates overnight while charging, which for most people means it won’t interrupt daily use.
What happens if my iPhone runs out of space during an update?
The update will pause, and your iPhone will ask you to free up space before it can continue.
Conclusion
Congratulations, you’re now an automatic update pro! Your iPhone is set to bring you the newest iOS features and security patches without any extra effort on your part. Remember, while automatic updates are incredibly convenient, they’re not perfect. Keep an eye on your device after an update to catch any pesky bugs early.
Staying up to date with technology is important, and by enabling automatic updates, you’re ensuring that your iPhone is always performing at its best. Plus, you’re saving yourself time and giving yourself peace of mind when it comes to security. Happy updating!

Matthew Burleigh has been writing tech tutorials since 2008. His writing has appeared on dozens of different websites and been read over 50 million times.
After receiving his Bachelor’s and Master’s degrees in Computer Science he spent several years working in IT management for small businesses. However, he now works full time writing content online and creating websites.
His main writing topics include iPhones, Microsoft Office, Google Apps, Android, and Photoshop, but he has also written about many other tech topics as well.