When an iOS update is available for your iPhone, you will see a red circle with a number inside of it on the Settings app.
It’s usually a good idea to install these quickly, but it can require a lot of space and time, and you won’t be able to use your phone while it’s happening.
But if you use the automatic iOS update feature that’s available, your iPhone will take care of it for you at night.
You can turn automatic iOS updates on your iPhone on or off by going to Settings > General > Software Update > Automatic Updates > then tapping the Download iOS Updates button.
How to Set Up Your iPhone to Install iOS Updates Automatically
- Tap Settings.
- Select General.
- Choose Software Update.
- Touch Automatic Updates.
- Turn Download iOS Updates on or off.
Our guide continues below with additional information about how to update iOS on iPhone automatically, including pictures of these steps.
Related: You can also turn on an option that will let your iPhone install app updates automatically.
The iOS updates that are released periodically for your iPhone typically include new features, as well as fixes for bugs and issues that may arise after the update has been available to the general public for a while.
But manually installing those updates can be a hassle, as it can take a while for the update to install, during which time you won’t be able to use your iPhone.
Fortunately, there is a setting available where the iPhone can automatically install those iOS updates itself at night, allowing you to wake up in the morning to a device with the most current version of the operating system software.
Video About Automatic iPhone Updates
How to Enable Automatic iOS Update Settings in iOS 12
The steps in this article were performed on an iPhone 7 Plus in iOS 12.1. By enabling this setting you will configure your iPhone so that it automatically installs iOS updates when they become available, provided that you have enough storage space on your device to download the update. Note that this only applies to the iOS system updates. This setting does not affect the update settings for the individual apps on your device that you have installed through the App Store.
Step 1: Open the Settings menu.
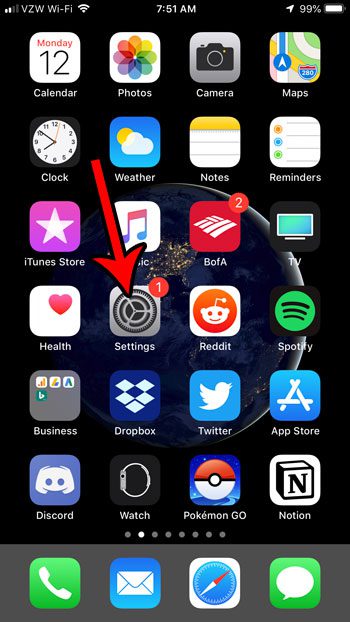
Step 2: Choose the General option.
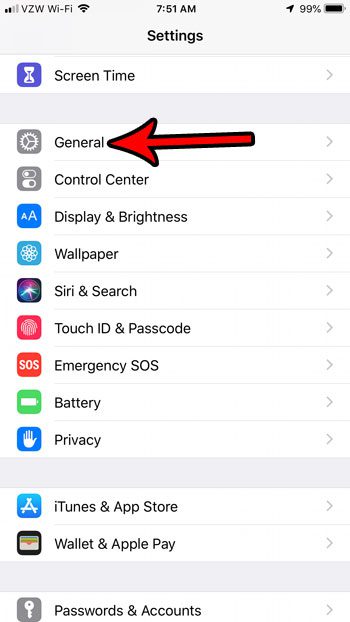
Step 3: Select the Software Update button at the top of the screen.
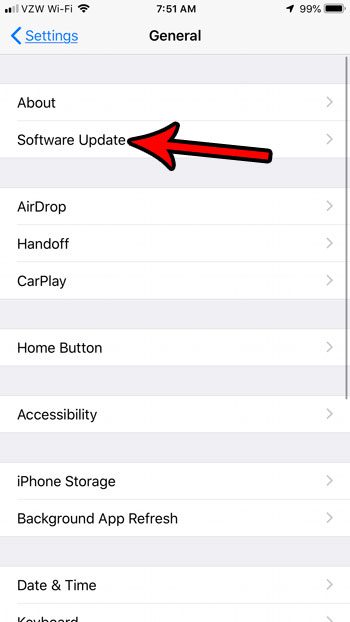
Step 4: Touch the Automatic Updates button.
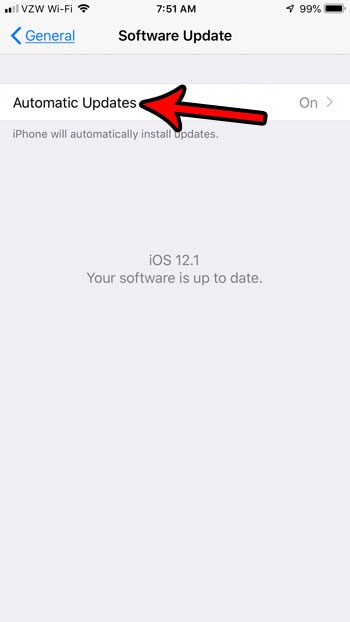
Step 5: Tap the button to the right of Automatic Updates to turn them on or off.
I have automatic updates enabled in the picture below.
Now that you know how to turn off automatic IOS updates on your iPhone, you will be able to better control when these updates occur.
Note that in newer versions of iOS, this option has been replaced with buttons for Download iOS Updates and Install iOS Updates, which you can enable or disable as needed.
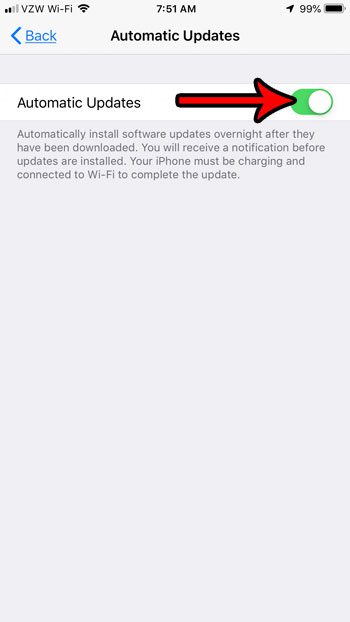
Would you like to have your iPhone automatically install app updates, too? Find out how to enable automatic updates for iPhone apps so that you don’t need to manage those updates yourself.
More Information About iOS Automatic Updates
Updating your phone is critical for its performance, security, and functionality. While some customers prefer to install updates manually, Apple provides the option to automatically install iOS updates on an iPhone.
Automatic updates are a convenient way to ensure that your iPhone always runs the most recent version of iOS without having to check for and apply updates manually. This function is accessible to all iPhones running iOS 12 or later, and it is simple to enable.
When you enable automatic updates, your iPhone will download and install the latest iOS upgrades while connected to Wi-Fi and charging overnight. This eliminates the need to manually download and install updates, which can save you time and effort.
When using automatic updates on your iPhone, there are a few things to keep in mind. To begin, ensure that your phone has sufficient free storage space to download and install updates. If you don’t have enough space on your iPhone, the update won’t download, and you’ll need to free up some space before trying again.
Another thing to keep in mind is that automatic upgrades can sometimes cause problems with specific apps or functions on your iPhone. Some customers, for example, have reported issues with Bluetooth connectivity or battery life following the installation of a new iOS version. If you have any problems after installing an update, consider restarting your iPhone or resetting your network settings to see if it solves the problem.
In some instances, you may prefer to disable automatic updates and apply updates manually. For example, if you have a restricted data plan and don’t want to waste money downloading updates, or if you’re concerned about compatibility issues with specific apps or accessories.
To turn off automatic updates, do the following:
- Launch the iPhone Settings app.
- Choose General.
- Scroll down and press the Software Update button.
- Turn off the Download iOS Updates or Install iOS Updates option.
After disabling automatic updates, you can manually check for updates by navigating to Settings > General > Software Update and selecting Download and Install if an update is available.
Finally, automatic updates are a convenient way to ensure that your iPhone is always running the most up-to-date version of the operating system.

Matthew Burleigh has been writing tech tutorials since 2008. His writing has appeared on dozens of different websites and been read over 50 million times.
After receiving his Bachelor’s and Master’s degrees in Computer Science he spent several years working in IT management for small businesses. However, he now works full time writing content online and creating websites.
His main writing topics include iPhones, Microsoft Office, Google Apps, Android, and Photoshop, but he has also written about many other tech topics as well.