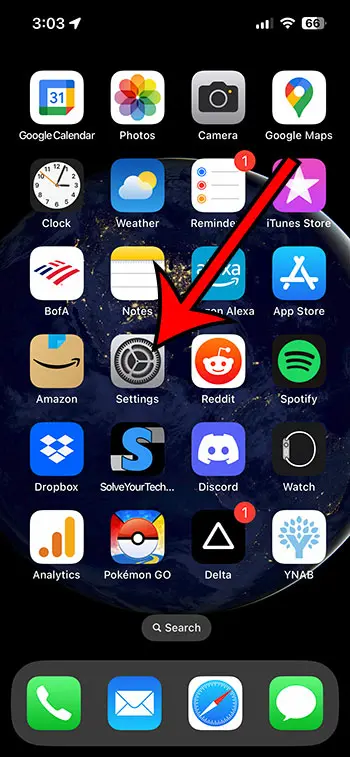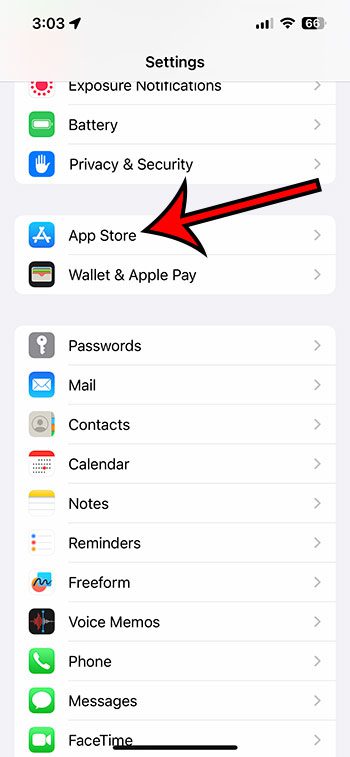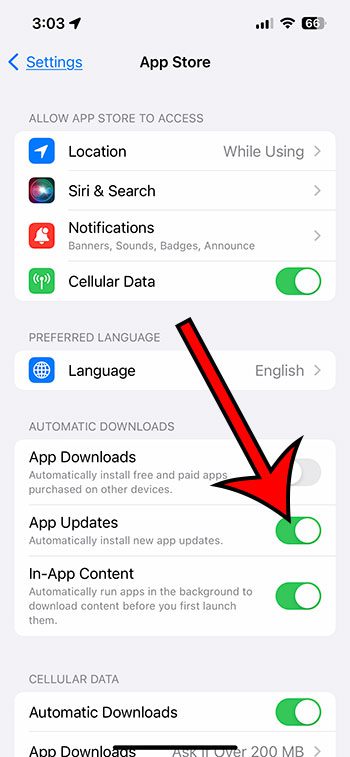The apps that you install on your iPhone will need updates as they receive new features and old problems are fixed.
Your iPhone has a method for you to install app updates manually, but there is also an option where you can install those updates automatically as they become available.
To let your iPhone install app updates automatically, you can go to Settings > App Store > then tap the App Updates button to turn it on.
A wireless charger can be a great quality-of-life improvement over a standard charger. Check out this one from Amazon to learn more.
As an Amazon Associate, I earn from qualifying purchases.
How to Enable Automatic App Updates on an iPhone
- Tap Settings.
- Select App Store.
- Touch the App Updates button.
Our guide continues below with additional information about how to update apps on iPhone 13 automatically, including pictures of these steps.
Related: if you need to restart your iPhone or reset it, then check out this guide for more information.
If you have ever had an app stop working because you need to update to the latest version, then you might have made your way to the App Store ot install that update.
You can then tap on the profile picture at the top-right corner of the screen, scroll down and find the app, then touch the Update button to the right of it.
If you have a lot of updates available, you could even tap the Update All button to perform all of those updates at the same time.
But this can be tedious with how often apps get updated, so you might want a more effective solution.
Luckily there is a setting that you can enable so that your iPhone will periodically check for updates for the apps that you have installed, then it will download and apply those updates on its own.
Video About iPhone App Updates
How to Turn on iPhone Automatic App Updating
The steps in this section were performed on an iPhone 13 in the iOS 16 operating system.
Step 1: Find the Settings app icon on your Home screen and tap it to open the menu.
Step 2: Scroll down and choose the App Store option.
Step 3: Tap the button to the right of App Updates to enable it.
Your iPhone will update your apps automatically when there is green shading around the button, as there is in the picture above.
Now that you know how to update apps on iPhone 13 automatically, you will be able to toggle this setting on or off if you find that there is an app that you would like to update manually.
Note that there is also a couple of settings in the “Cellular Data” section on this menu that you might want to adjust.
If you don’t want your iPhone to download and install these app updates over cellular networks, then you should turn off the Automatic Downloads option to save your data.
Alternatively, you could tap the App Downloads button and select an option there if you would like to handle it on an app-by-app basis.

Matthew Burleigh has been writing tech tutorials since 2008. His writing has appeared on dozens of different websites and been read over 50 million times.
After receiving his Bachelor’s and Master’s degrees in Computer Science he spent several years working in IT management for small businesses. However, he now works full time writing content online and creating websites.
His main writing topics include iPhones, Microsoft Office, Google Apps, Android, and Photoshop, but he has also written about many other tech topics as well.